To settle a crew member's wages:
1. From the HR Manager main menu, click Crew Balance under the Payroll sub menu.
2. The Crew Balance screen is displayed. Use the search field to carry out a search for crew members based on either Vessel, Personnel List, Pool, Agent, Crew or All (i.e. all crew members based on the entered account period). Ensure that the correct account period has been entered and then enter information in the following fields:
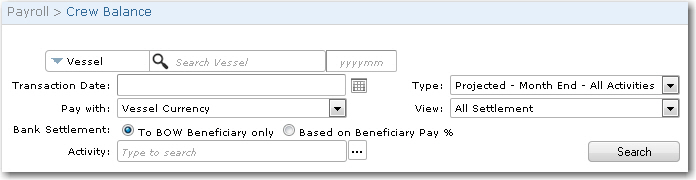
|
Field |
Description |
|
Transaction Date |
The transaction date will be automatically displayed as the middle of the month of the entered account period. Use the calendar function to change the date, if necessary. |
|
Pay with |
Select the currency in which the crew member will be paid. |
|
Bank Settlement |
Select whether the bank settlement is for beneficiaries who receive month-end balance of wages only or whether it is based on a percentage of a beneficiary pay. |
|
Activity |
Use the Lookup function to select an activity to filter the crew member search based on their activity. |
|
Type |
Select the type of balance of wages to be displayed in the search result. |
|
View |
Select whether the search result is to display only Accumulated balances, Non-Accumulated balances, all balances or all balances which are not of zero or negative value. |
3. Click Search. A listing of crew members based on the search criteria will be displayed on the Crew Balance screen.
4. The Balance column displays the amount payable to the crew member upon sign off.
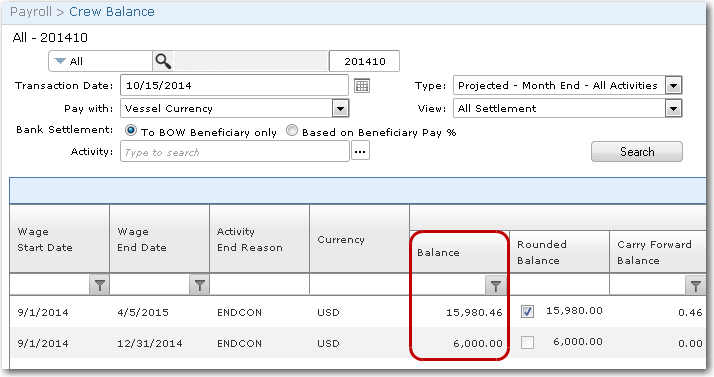
Note: Select the check box in the Rounded Balance column to round up the amount to the nearest dollar.
5. Select the mode of payment in the Non-Accumulative and Accumulative columns:
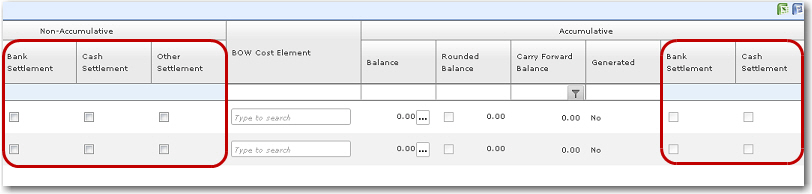
-
If you select the check box in the Bank Settlement (either to settle the Non-Accumulated or Accumulated balances or both) column, then ensure that you have specified the allotment amounts in the Deductions column for Compulsory/Voluntary Allotments on the Crew Payroll screen. This enables the crew member to be paid through a bank account.
-
Select the check box in the Cash Settlement (either to settle the Non-Accumulated or Accumulated balances or both) column if the crew is to be paid in cash upon sign-off. You can specify this amount in the Deductions column for Cash on the Crew Payroll screen. Ensure that you select the Pay Off check box on the Cash window.
-
Or, you can select the check box in the Other Settlement (to settle the Non-Accumulated balances) column and indicate this amount in the Deductions column for Other on the Crew Payroll screen. For instance, you could select the Beneficiary Name on the Other window to indicate that the amount was sent directly to the beneficiary.
6. Indicate your payment method by selecting the relevant check box for each record listed in the Crew Balance table.
7. Click Save to save your entries.
Note on Wage Validity: A back-end System configuration is available where, if the configuration is turned on, the System will check for any expired or invalid wages in an Activity or an Account Period and prompt you if any were found. The configuration can be set to either allow you to continue after the prompt or stop you from proceeding until the expired/invalid wages have been resolved. Please note that this feature is a back-end database-controlled configurable feature. If you would like to explore the option of including this feature, please contact BASS Support.