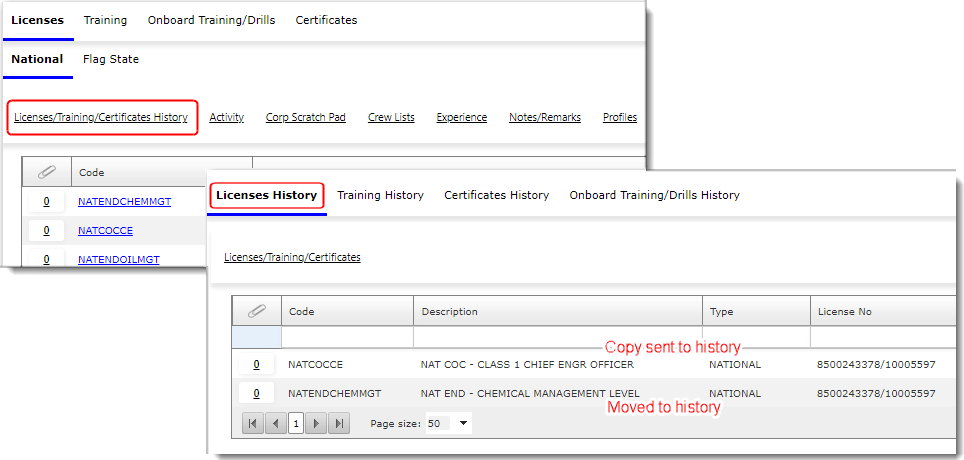To move or copy a license record to history:
1. From the HR Manager main menu, click Profiles under the Personnel menu.
2. Ensure that the crew profile for which you want to move or copy a license record to history has been loaded.
Note: To search for a crew member, enter part of the crew's name or ID in the Search Crew field above the profile picture, then select from the auto suggested results.
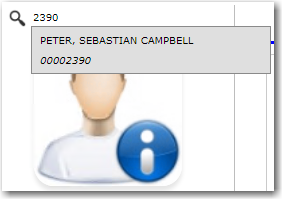
Note: Alternatively, click the magnifying glass icon to open the Simple Search pop-up window. You can use the drop-down function to select and load a list from the Personnel List section and click a crew member from the Search Result section to view his profile, or search for specific crew member(s) based on their Name, Gender, Nationality, Pool, Rank, Manning Agent, and Active/Inactive status.
3. After you have loaded the crew profile record, click the National or Flag State sub tab under the Licenses tab.
4. Click any license record, and the Licenses/Training/Certificates screen will be displayed. Once you are on the Licenses/Training/Certificates screen, click Close to fully view the license records under the National or Flag State sub tab.
5. Highlight the relevant license record that you want to send or copy to history. Then, right-click on the record and select:
a. Send a copy to History to send a copy of this license record to Licenses History, or
b. Move to History to move this license record to the Licenses History. The license will then no longer be available in the table under the National or Flag State sub tab.
6. Click Yes to confirm sending a copy of the license or moving the license to history.
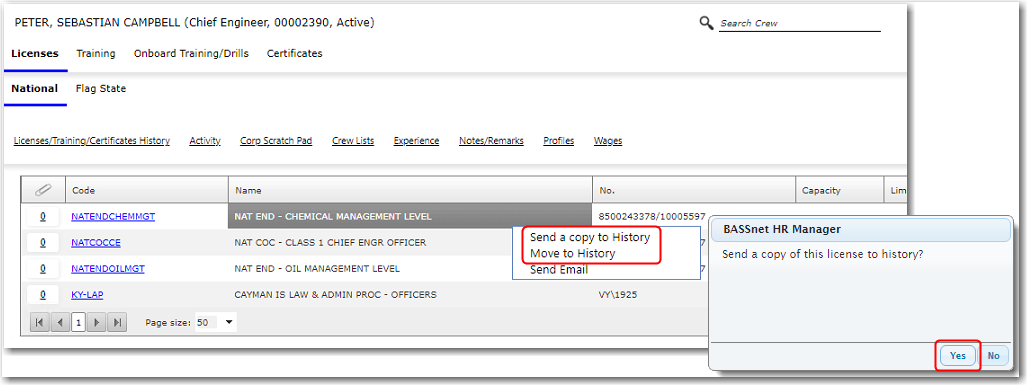
7. Click the Licenses/Training/Certificates History link. On the Licenses/Training/Certificates History page, license records that you have copied to history or moved to history will be displayed under the Licenses History tab along with their details.