To set up the crew matrix report:
1. From the HR Manager main menu, click Crew Matrix under the Fleet menu. On the Crew Matrix screen, click the Crew Matrix Report Setup link.
2. The Crew Matrix Report Setup screen is displayed.
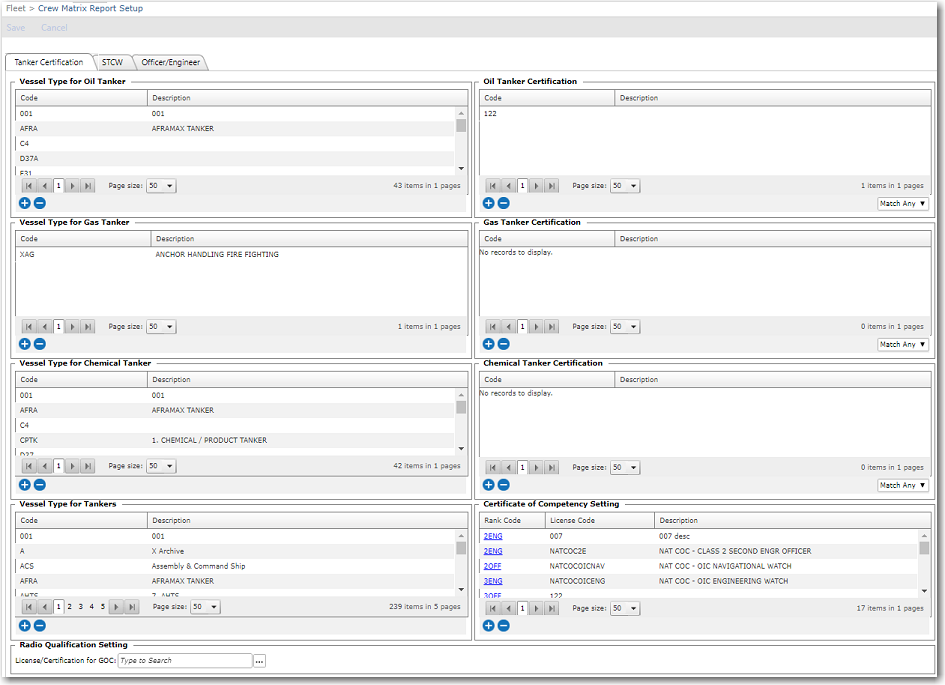
3. This is where you define the setup of the Crew Matrix Report. You will need to click the '+' icon and add the required items to the tables. Clicking the '-' icon on the other hand removes an item.
Example 1: Tanker Certification Setting
In these tables, you will need to define the vessel types that fall under Oil, Gas and Chemical Tankers. Then, if the Vessel you select when generating the report has been categorized under 'Oil', 'Gas' or 'Chemical', then the Tanker Certification field in the report will display either an 'O', 'G' or a 'C' respectively.
Example 2: Certificate of Competency Setting
Click the '+' icon and select a Rank from the Lookup table. For instance if you select 'MASTER' then the required certificate for Master will be automatically populated in the table. Based on this when the Crew Matrix Report is generated (where a Master has been selected), if the Master holds this certificate, it will be displayed in the report, if he does not, then the 'Certificate of Competency' field will remain blank.
Field |
Description |
Tanker/Certification tab |
|
Vessel Type for Oil Tanker |
Select the Vessel Types that are to be denoted as a 'Oil Tanker'. Will be displayed as an 'O' in the report. |
Vessel Type for Gas Tanker |
Select the Vessel Types that are to be denoted as a 'Gas Tanker'. Will be displayed as an 'G' in the report. |
Vessel Type for Chemical Tanker |
Select the Vessel Types that are to be denoted as a 'Chemical Tanker'. Will be displayed as a 'C' in the report. |
Certificate of Competency Setting |
Select the license/certificate of competence required for each rank that is to be displayed in the report. If the selected crew member holds the license/certificate required for his rank, then it will be displayed in the report. |
Radio Qualification Setting |
Select the 'License/Certification for GOC' that is needed for the vessel. If any of the Officers displayed in the report holds this license, then it will be displayed under their column in the report. |
STCW tab |
|
License/Certification for STCW 95V para 1 |
Select the STCW 95V para 1 license qualification. If a crew member holds all the selected licenses listed in Para 1, then in the Crew Matrix Report, the 'STCW 95 V, para. 1 or 2 for current cargo' field will display a '1'. |
License/Certification for STCW 95V para 2 |
Select the STCW 95V para 2 licenses qualification. If a crew member holds all the selected licenses listed in Para 2, then in the Crew Matrix Report, the 'STCW 95 V, para. 1 or 2 for current cargo' field will display a ' 2'.
Note: If both the para 1 and 2 licenses are held, in the Crew Matrix Report, the 'STCW 95 V, para. 1 or 2 for current cargo' field will display a ' 2'.
|
Training/Certification for STCW 95V para 1 |
Select the STCW 95V para 1 training certification. If a crew member holds all the selected training certification listed in Para 1, then in the Crew Matrix Report, the 'STCW 95 V, para. 1 or 2 for current cargo' field will display a '1'.
|
Training/Certification for STCW 95V para 2 |
Select the STCW 95V para 2 training certification. If a crew member holds all the selected training certification listed in Para 2, then in the Crew Matrix Report, the 'STCW 95 V, para. 1 or 2 for current cargo' field will display a '2'.
|
Basic Specialised Tanker Certificate |
Select the Basic Specialised Tanker training certification. |
Advance Specialised Tanker Certificate |
Select the Advanced Specialised Tanker training certification. |
NOTE: The system will first check the records in the following sequence - para 2 License, if not held, then para 2 Training, if not held, then para 1 License and if that is also not held, then para 1 Training.
|
|
Officer and Engineer tab |
|
Rank for Deck Officer |
Select the Ranks that are to be denoted as 'Officers' for the purposes of the report generation. It is to indicate to the system, which ranks are referred to as 'Officer' so that the system will only take these ranks into account when generating the report. It also enables the system to segregate the 'Officers' from the 'Engineers' in the report layout. |
Rank for Engine Officer |
Select the Ranks that are to be denoted as 'Engineers' for the purposes of the report generation. It is to indicate to the system, which ranks are referred to as 'Engineers' so that the system will only take these ranks into account when generating the report. It also enables the system to segregate the 'Officers' from the 'Engineers' in the report layout. |
Deck Officer Rank for OOW |
Select the Ranks that are to be denoted as 'Officers' for the purposes of the OOW calculation. If a crew member has held any one of the ranks listed in this table then the number of years SAIL experience he held in that rank will be displayed in the report. |
Engine Officer Rank for OOW |
Select the Ranks that are to be denoted as 'Engineers' for the purposes of the OOW calculation. If a crew member has held any one of the ranks listed in this table then the number of years SAIL experience he held in that rank will be displayed in the report. |
Exclude Rank from OOW |
Ranks entered in this table will be excluded when calculating the 'Years in Rank (as OOW)'. |
4. After you have defined your settings, click Save at the top of the screen.
Note: To edit any of these settings, navigate to this screen, make changes as required and then click Save. To cancel a change, click Cancel without saving.