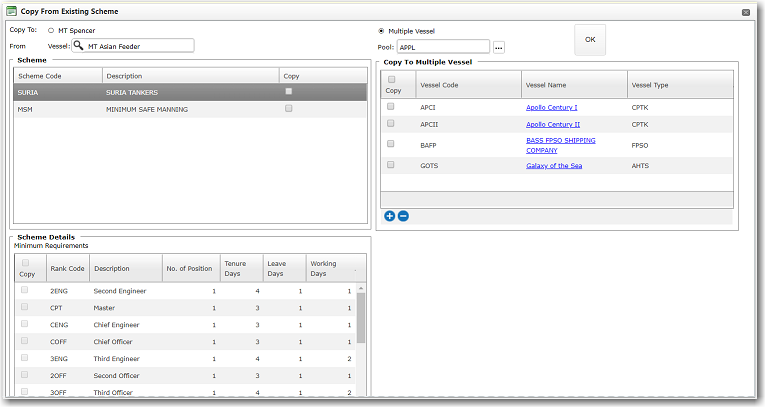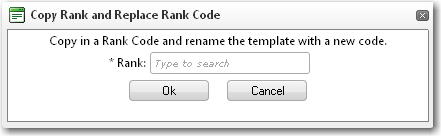To set up manning requirements for a vessel:
1. From the HR Manager main menu, click Manning Requirements under the Fleet menu.
2. The Manning Requirements screen will be displayed. Use the Vessel search field to search for a particular vessel for which you want to set the manning requirements.
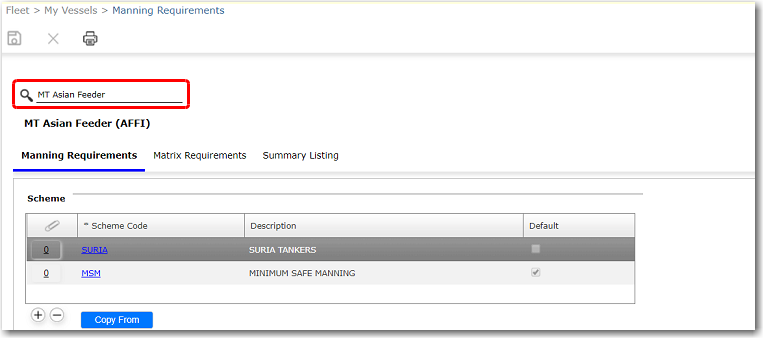
3. Ensure that you have the Manning Requirements tab open and then proceed to enter the following information:
Field |
Description |
Scheme: Click the '+' icon at the bottom of this table to add a new manning scheme for this vessel. Data entry will then be enabled where you can enter the necessary information. Note: To remove a particular entry from the table, select the entry and then click the '-' icon at the bottom of the table. |
|
Scheme |
Use the Lookup function to select a manning scheme for this vessel. |
Default |
Select this check box if you want to set this as the default manning scheme for this vessel. |
Description |
The description will be automatically populated based on the manning scheme selected. |
Copy From |
Using this function, you can copy all the settings from an existing manning scheme. On the Copy from Existing Scheme pop-up window, select the Vessel from which you want to copy the scheme. Then, select the Scheme and Scheme Details from the tables below by selecting the check box under the Copy column. Finally, select whether to only copy the scheme to the current vessel or to multiple vessels. If you select to copy to multiple vessels, use the Pool Lookup to display a list of vessels in a particular pool. Select the check box under the Copy column to copy to those vessels. Click OK. |
4. Click Save. After adding the Manning Scheme for this vessel, highlight the Manning Scheme in the Scheme section and then specify the requirements in the Scheme Details section:
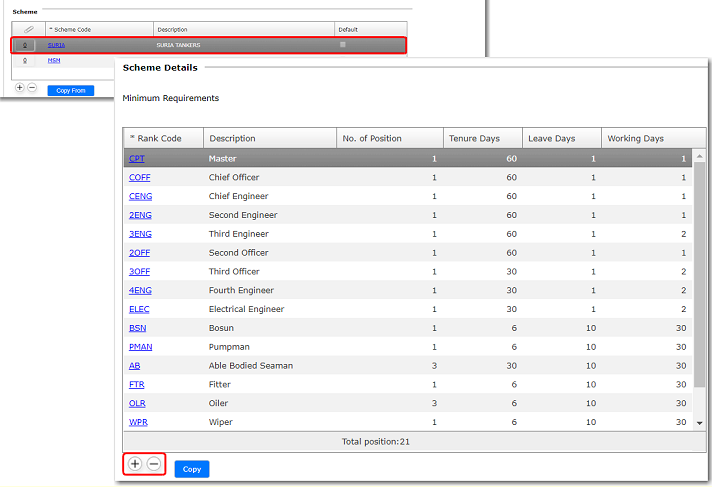
Field |
Description |
Minimum Requirements: Here you will need to set up the Complement List as required by this scheme. Click the '+' icon at the bottom of this table to add a new requirement for this scheme. Data entry will then be enabled where you can enter the necessary information. |
|
Rank Code |
Use the Lookup function to select a rank. |
Description |
The description will be automatically populated based on the rank selected. |
No. of Position |
Enter the number of positions for the rank in the scheme. |
Tenure Days |
Enter the tenure the crew holding this rank has to serve. |
Leave Days |
Enter the number of leave days given for this rank. |
Working Days |
Enter the number of work days for this rank. |
Copy |
This function allows you to copy the rank requirements from an existing rank that has been set up. Click the Copy button at the bottom of this table. Select the Rank from which you want to copy the requirements. Click OK. A pop-up message is then displayed requiring you to select the rank to which you want to copy this information. Use the Lookup function to make your selection and then Click OK. |
5. Click Save to save your entries. After adding the Minimum Requirements for this scheme, highlight a rank in the Scheme Details section to enable entry under the License tab:
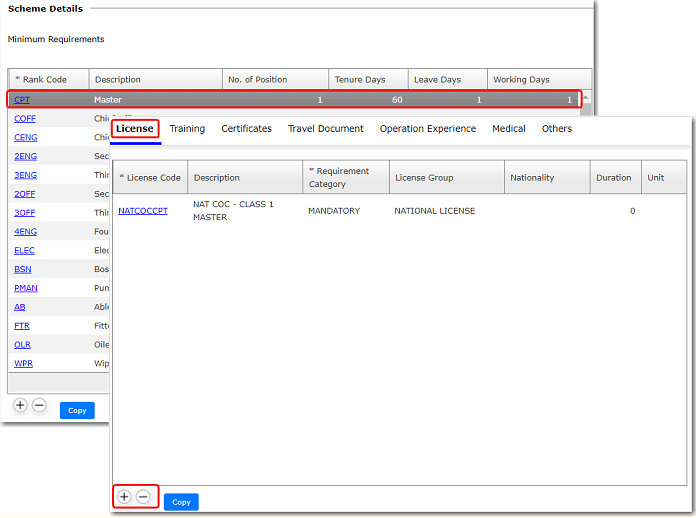
Field |
Description |
License: Here, ensure that the Rank for which you want to specify license requirements is selected. Then click the '+' icon at the bottom of this table to add license requirements for the selected Rank. Data entry will then be enabled where you can enter the necessary information. |
|
License Code |
Use the Lookup function to select a license that is required for this Rank. |
Description |
The description will be automatically populated based on the license selected. |
Requirement Category |
Use the drop-down menu to select whether this license is to be a mandatory requirement or an additional requirement. |
License Group |
The field will be automatically populated based on the license selected. |
Nationality |
Use the Lookup function to select the nationality that requires the license. Note: If no nationality is selected, this indicates that the license is required for crew members of all nationalities. |
Lead time for 'Nearing Expiry' status |
Set how long before the license expires that the 'Nearing Expiry' status is used on the Check Compliance screen. Select the unit of time (i.e. Day, Month, Year) and insert the number of days/months/year. |
6. Click Save. Move on to the Training tab and enter the following information:
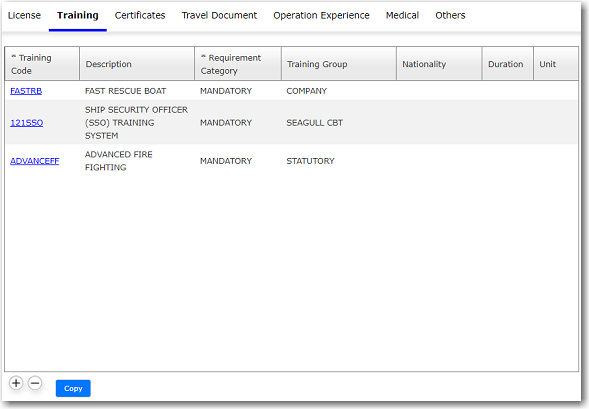
Field |
Description |
Training: Here, ensure that the Rank for which you want to specify training requirements is selected. Then click the '+' icon at the bottom of this table to add training requirements for the selected Rank. Data entry will then be enabled where you can enter the necessary information. |
|
Training Code |
Use the Lookup function to select a training that is required for this Rank. |
Description |
The description will be automatically populated based on the training selected. |
Requirement Category |
Use the drop-down menu to select whether this training is to be a mandatory requirement or an additional requirement. |
Training Group |
The field will be automatically populated based on the training selected. |
Nationality |
Use the Lookup function to select the nationality that requires the training. Note: If no nationality is selected, this indicates that the training is required for crew members of all nationalities. |
Lead time for 'Nearing Expiry' status |
Set how long before the training expires that the 'Nearing Expiry' status is used on the Check Compliance screen. Select the unit of time (i.e. Day, Month, Year) and insert the number of days/months/year. |
7. Click Save. Move on to the Certificates tab and enter the following information:
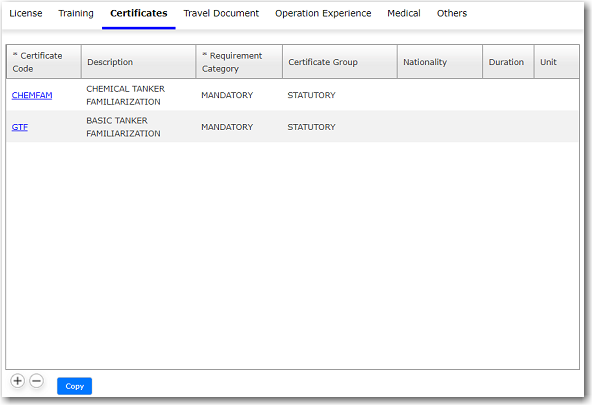
Field |
Description |
Certificates: Ensure that the Rank for which you want to specify certificate requirements is selected. Then click the '+' icon at the bottom of this table to add certificate requirements for the selected Rank. Data entry will then be enabled where you can enter the necessary information. |
|
Certificate Code |
Use the Lookup function to select a certificate that is required for this Rank. |
Description |
The description will be automatically populated based on the certificate selected. |
Requirement Category |
Use the drop-down menu to select whether this certificate is to be a mandatory requirement or an additional requirement. |
Certificate Group |
The field will be automatically populated based on the certificate selected. |
Nationality |
Use the Lookup function to select the nationality that requires the certificate. Note: If no nationality is selected, this indicates that the certificate is required for crew members of all nationalities. |
Lead time for 'Nearing Expiry' status |
Set how long before the certificate expires that the 'Nearing Expiry' status is used on the Check Compliance screen. Select the unit of time (i.e. Day, Month, Year) and insert the number of days/months/year. |
8. Click Save. Move on to the Travel Document tab and enter the following information:
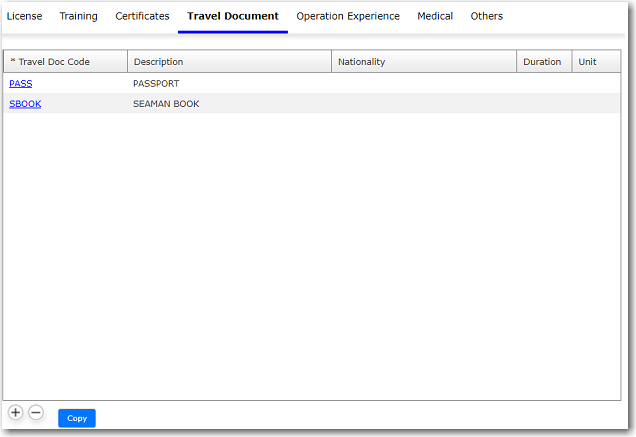
Field |
Description |
Travel Document: Ensure that the Rank for which you want to specify travel document requirements is selected. Then click the '+' icon at the bottom of this table to add travel document requirements for the selected Rank. Data entry will then be enabled where you can enter the necessary information. |
|
Travel Doc Code |
Use the Lookup function to select a travel document that is required for this Rank. |
Description |
The description will be automatically populated based on the travel document selected. |
Nationality |
Use the Lookup function to select the nationality that requires the selected travel document. Note: If no nationality is selected, this indicates that the travel document is required for crew members of all nationalities. |
Lead time for 'Nearing Expiry' status |
Set how long before the travel document expires that the 'Nearing Expiry' status is used on the Check Compliance screen. Select the unit of time (i.e. Day, Month, Year) and insert the number of days/months/year. |
9. Click Save. Move on to the Operation Experience tab and enter the following information:
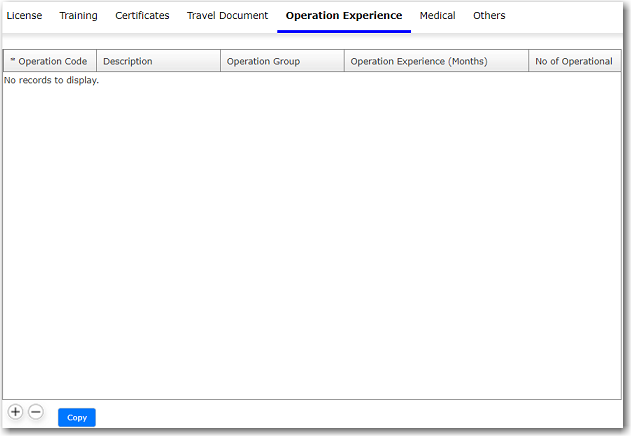
Field |
Description |
Operation Experience: Here, ensure that the Rank for which you want to specify operation experience requirements is selected. Then click the '+' icon at the bottom of this table to add operation experience requirements for the selected Rank. Data entry will then be enabled where you can enter the necessary information. |
|
Operation Code |
Use the Lookup function to display the Operation Experience pop-up window where you can then select the experience in a particular operation that is required for this Rank. |
Description |
The description of the operation code will be automatically populated based on the operation code selected. |
Operation Group |
The field will be automatically populated based on the operation code selected. |
Operation Experience (Months) |
Enter the number of experience, in months, that is required for this Operation. |
No of Operations |
Enter the number of operations required for this operation, i.e. the number of times this operation needs to have been carried out. |
10. Click Save and move on to the Medical tab. Click the '+' icon to select the medical requirements for the rank. In the Crew Medical Type pop-up window, make your selection and click OK.
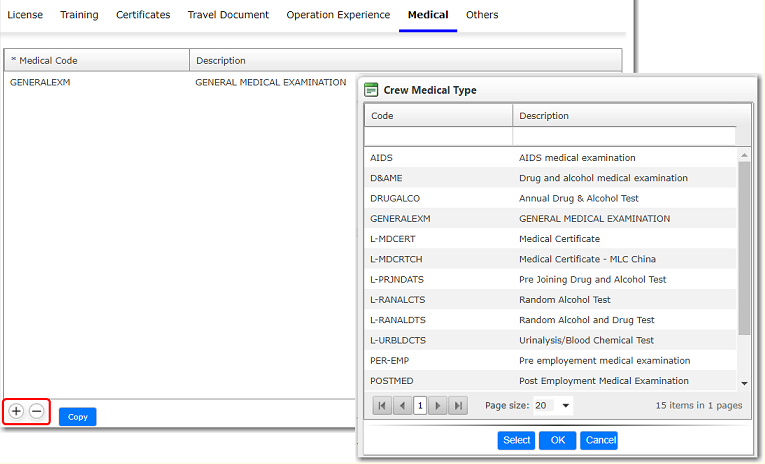
11. Move on to the Others tab. Here you can click '+' icons to select the Nationality, Vessel Type Experience and Language Proficiency requirements for the rank.
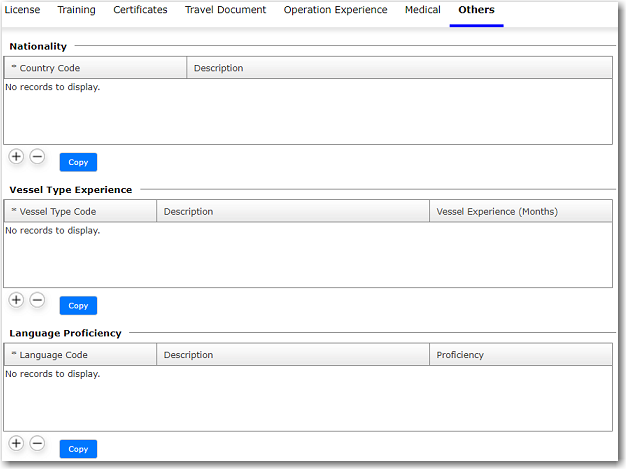
12. Under all the tabs under Scheme Details, a Copy button is available where you are able to copy the requirements from an existing rank that has been set up.
13. Click Save after you have completed your entries. To set up details under the Matrix Requirements tab, please click here.
14. Click the Summary Listing tab to view a summary of the information.
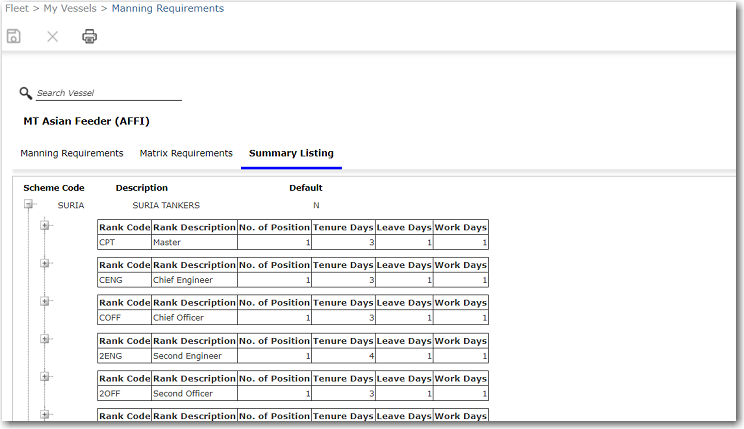
You will utilize this matrix when searching for Competent Crew based on Rank Combinations to work onboard vessels.