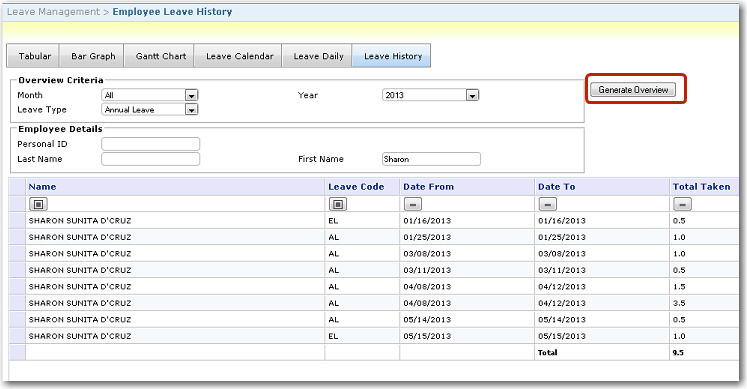To generate the Leave Overview:
1. From the Leave Management menu, click Leave Overview. The Leave Overview screen will be displayed.
2. On this screen you can enter your search criteria and generate the leave overview for a specific year. Note that if you do not have any employees under your level, then you will not see these search criteria fields. Instead you will only be able to generate an overview of your own leave records.
|
Field |
Description |
|
Personal ID |
Based on the personal ID of the employees |
|
Last Name |
Based on the employee's last name |
|
First Name |
Based on the employee's first name |
|
Other Name |
Based on the employee's other entered names |
|
Employment Type |
Based on the selected employment type, for example, permanent or contract. |
|
Nationality |
Based on the nationality of the employees |
|
Pool |
Based on the Pool by which the employees are grouped. |
|
Date |
Select the Year for which the overview is to be generated. |
3. Alternatively, you can leave all the fields blank to generate all records. Click Generate Overview.
4. The leave records based on your search criteria will be displayed. You will be able to see the number of carried forward leave days, the total leave balance and the number of leave days that have been utilized.
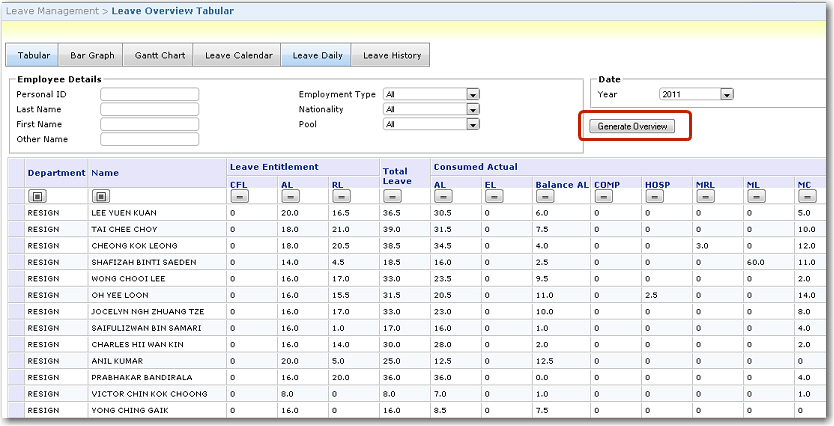
5. You can generate this overview in a bar graph format as well. Click the Bar Graph tab.
-
In the Overview Criteria section, you can either select to see an overview for all types of leave or a specific leave type.
-
The Employee Details section allows you to search for specific employees to display in the graph. Refer to the search criteria details listed above in this topic for field-by-field information. Note that if you do not have any employees under your level, then you will not see these search criteria fields. Instead you will only be able to generate an overview of your own leave records.
-
In the Date field, select a date range that you wish to display in the graph.
-
Click Generate Overview. The graph will be displayed based on your entered criteria.
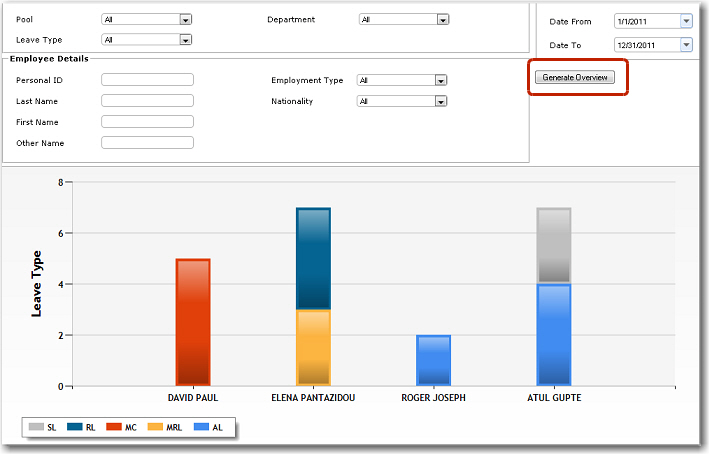
6. You can also display this overview in a Gantt Chart format. Click the Gantt Chart tab.
-
In the Overview Criteria section, you can either select to see an overview for all types of leave or a specific leave type and based on a specific department or by all Departments.
-
The Employee Details section allows you to search for specific employees to display in the chart. Refer to the search criteria details listed above in this topic for field-by-field information. Note that if you do not have any employees under your level, then you will not see these search criteria fields. Instead you will only be able to generate an overview of your own leave records.
-
In the Date field, select a date range that you wish to display in the chart.
-
Click Generate Overview. The Gantt chart will be displayed based on your entered criteria.
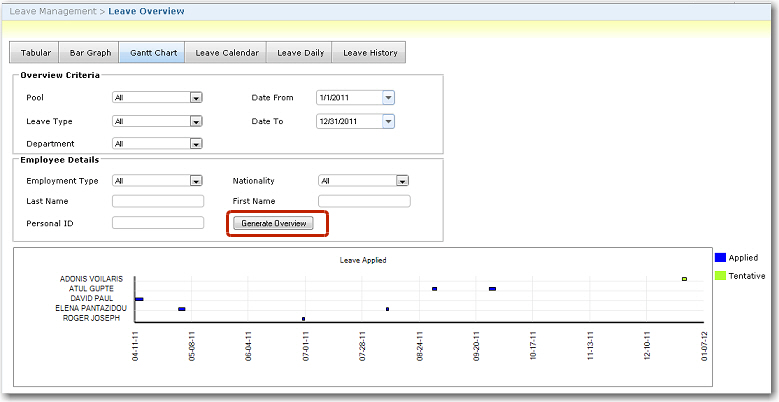
7. The Leave Calendar feature enables you to view the leave calendar of all the employees in the organization. This would come in handy when carrying out work planning, scheduling meetings and so on. Click the Leave Calendar tab.
-
In the Overview Criteria section, you can either select to see an overview for all types of leave or a specific leave type, by all pools or a specific pool and based on a specific department or by all Departments.
-
Click Generate. The Calendar for the current month will be displayed based on your entered criteria. You can use the links available to scroll to previous months or to see the calendar for upcoming months.
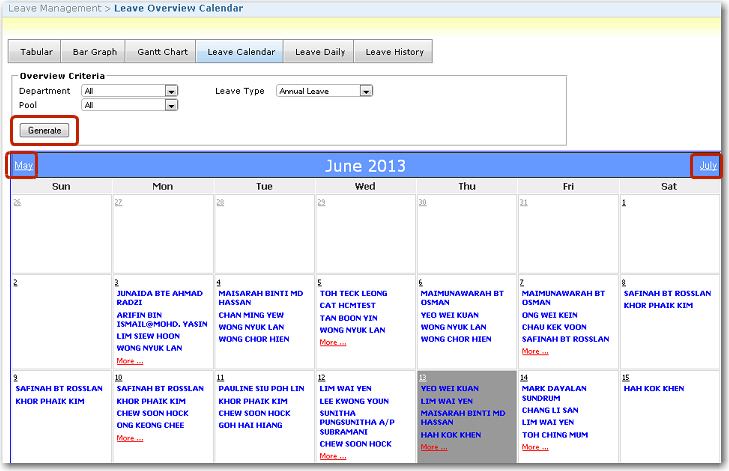
8. The Leave Daily feature enables you to see the employees who are on leave on a particular day. This would be useful for a Manager to view which employees are on leave on a particular day and schedule the work accordingly. Click the Leave Daily tab.
-
In the Overview Criteria section, you can either select to see an overview based on all pools or a specific pool and based on a specific department or by all Departments.
-
Select the specific date for which you want to generate the overview and then click Generate. You can then see the names of the employees who are on leave and the type of leave taken and also whether they are on a half-day or full day leave.
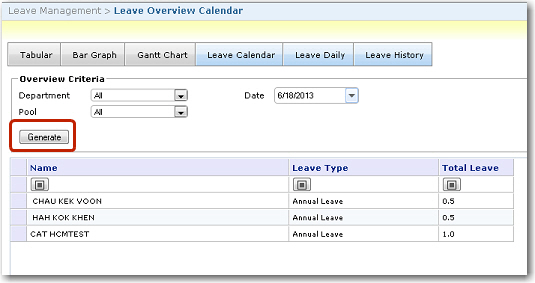
9. The Leave History feature enables you to see all the leave taken by an employee during a specific period. If you do not have employees assigned under you, then you would only be able to see your own leave history. Click the Leave History tab.
-
In the Overview Criteria section, you have the option to select the month and year for which you want to see a history of leaves and you can narrow your search by specifying a particular Leave Type as well.
-
The Employee Details section enables you to filter and display only a specific employee or you can leave the fields blank to view the leave history of all your employees.
-
Click Generate Overview.