To create a new complaint record:
1. From the HR Manager main menu, click Profiles under the Personnel menu.
2. Ensure that the crew profile for which you want to create a new complaint record has been loaded. Use the Personnel search field to search and select the relevant crew profile.
Note: To use a previously saved list of crew, click the search icon in the Personnel search field to use the Personnel List feature on the Simple Search window. Use the drop-down function to select and load a list from the Personnel List section and click a crew member from the Search Result section to view his profile.
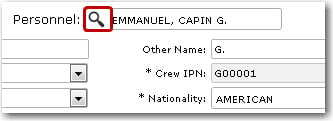
3. After you have loaded the crew profile record, click the Complaint tab.

4. Click the 'Click here to create new record' link to create a new complaint record. The Complaint Form Detail screen will then be displayed where you can enter information in the following fields:
|
Field |
Description |
|
Vessel Name |
Enter the name of the vessel on which the crew member works. |
|
Date |
Use the calendar function to select the date of the complaint is made. |
|
Place |
Enter the place on the vessel where the crew member works. |
5. You can then proceed to describe the complaint in the given field, detailing the date, time, place of event and persons or witnesses involved in the complaint.
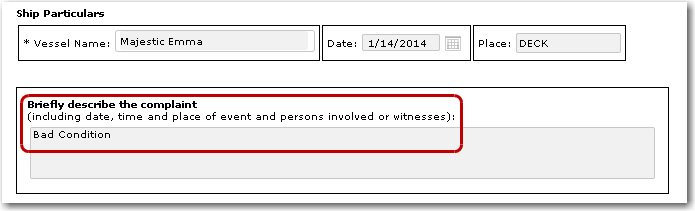
6. In the Declaration section, you can sign in your name to declare the complaint.
Note: To enter a complaint on a crew member's behalf, select the ‘Tick to Represent’ check box in the Complainant's Representative's Particulars section of the form and sign in the representative's name.
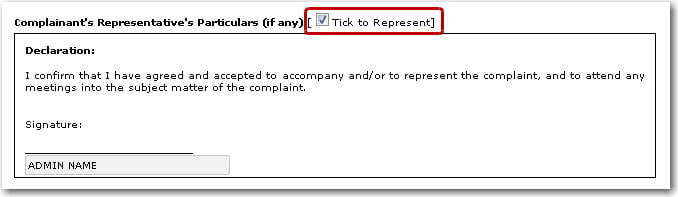
Note: A crew member who has an existing complaint record can also click his own complaint record (when logged into the System) and then click ‘New’ to create a new complaint, if required. The crew member’s name will be automatically displayed in the Declaration section.
7. Click Save to save your entries. The complaint record will now appear under the Complaint tab. The Head of Department/Supervisor/Master can then acknowledge the complaint by clicking the record and selecting the ‘Tick to Acknowledge’ check box. He can further enter information such as the date the meeting was held with the complainant, a brief description of the result of the meeting and the outcome of the meeting.
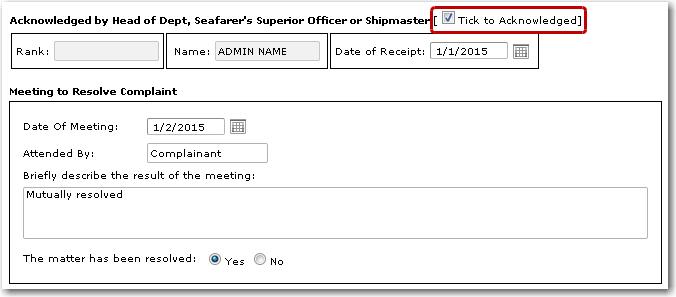
Note:
In relation to these complaints, a Pending Complaints alert is available on the Crewing Alerts screen and is generated when a new complaint is submitted by a crew member under this Complaint tab. In order to view this alert you will need to be granted the ‘Alert Pending Complaints’ access right (Administration – Role’s Details – Privileges tab – Alert – Crewing – Alert Pending Complaints).
Once the complaint has been acknowledged by selecting the Tick to Acknowledge check box, the alert will no longer be displayed on the Crewing Alerts screen.