To create a new certificate record for a crew member:
1. From the HR Manager main menu, click Profiles under the Personnel menu.
2. Ensure that the crew profile for which you want to create a new certificate record has been loaded. Use the Personnel search field to search and select the relevant crew profile.
Note: To use a previously saved list of crew, click the search icon in the Personnel search field to use the Personnel List feature on the Simple Search window. Use the drop-down function to select and load a list from the Personnel List section and click a crew member from the Search Result section to view his profile.
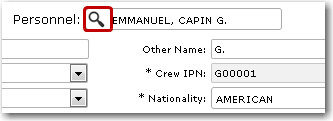
3. After you have loaded the crew profile record, click the Certificates tab.
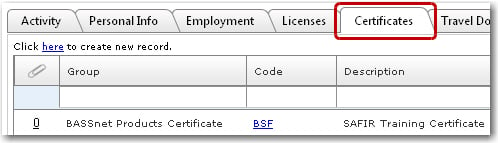
4. Click the 'Click here to create new record' link to create a new certificate record. On the Licenses/Training screen, enter details in the following fields:
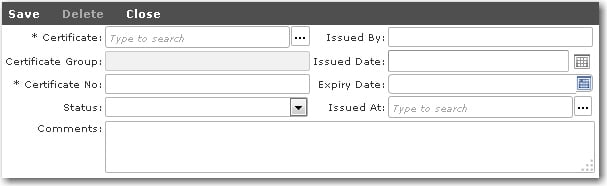
|
Field |
Description |
|
Certificate |
Use the Lookup function to select the certificate held by the crew member. |
|
Certificate Group |
This field will be automatically populated based on your selection in the Certificate field. |
|
Certificate No |
Enter the certificate number. |
|
Status |
Use the drop-down function to select the status of the certificate record. |
|
Issued By |
Enter the name of the issuing organization/company. |
|
Issued Date |
Use the calendar function to select the date the certificate was issued. |
|
Expiry Date |
Select ‘None’ in the Status field to enable the calendar function. Entering a date in this field helps the System to track certificate expiry. If a certificate has expired, it will be highlighted in red in the table under the Certificates tab.
If you select ‘Permanent’ in the Status field, it means that the certificate has no expiry date.
Note: The Expiration Status column under the Certificates tab will display the following statuses based on these Expiry Date conditions:
|
|
Issued At |
Use the Lookup function to select the country in which the certificate was issued. |
|
Comments |
Enter any comments pertaining to the certificate, if any. |
5. Click Save after you have completed your entries. The information you have entered will now be available under the Certificates tab.