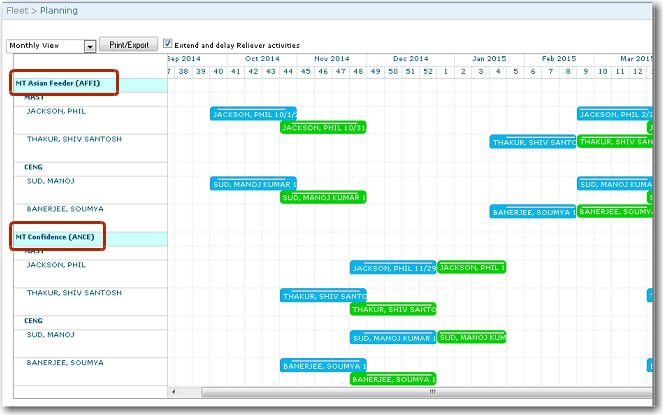To carry out rotation planning:
1. From the HR Manager main menu, click Rotation Planning under the Planning menu.
2. The Rotation Planning screen is displayed. Start by entering the main settings of the planner:

|
Field |
Description |
|
Plan Duration |
Enter the length of the period you want to plan. Enter the number of days, months or years. |
|
From Date |
Enter the start date of the planning schedule. This is the date that the planner will start and the end date would be based on the selection made in the Plan Duration field. |
|
Proposed / Planned |
Select whether to display proposed or planned rotations. |
3. Move on to the Vessel table. Click the '+' icon at the bottom left of the table to select a vessel for which this rotation planning is being carried out. From the Vessel pop-up window that is displayed, select the appropriate vessel. Click OK to close the window. The Vessel will then be displayed in the table.
You can select more than one vessel if you are carrying out rotation planning of crew over multiple vessels.
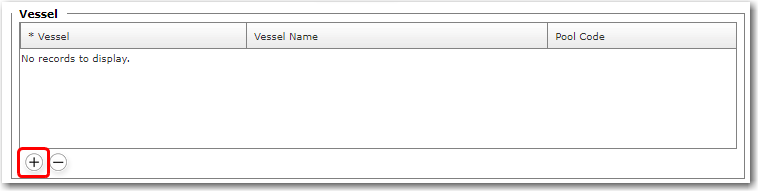
4. In the Rank table, you will now need to select the Rank for which you want to plan the rotation. Click the '+' icon at the bottom left of the table to select a Rank for which this rotation planning is being carried out. From the Rank pop-up window that is displayed, select the appropriate Rank. You may select more than one Rank for which you want to perform rotation planning. Click OK to close the window. The selected Ranks will then be displayed in the table.
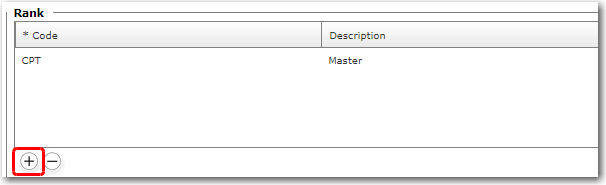
5. Move on to the Vessel's Rank table. This is where you select the crew members for the rotation. The rank that you have selected in the Rank table will be displayed here. You will need to specify the following for each Rank:
|
Field |
Description |
|
Min. Operation |
Enter the minimum number of personnel of this Rank that is required on the vessel at any one time. |
|
Tenure (Days) |
Set the tenure of this Rank for the rotation. If you enter '30', then the rotation of crew in the planner will be done on the basis of a 30-day tenure. |
|
Overlapping Days |
Enter the number of days that should overlap in the schedule, between the crew signing off and the reliever. It refers to the number of days both these crew members should be onboard. |
|
Leave Ratio (Days) |
Enter the number of days in the tenure that personnel of this rank can be on leave. |
|
Working Ratio (Days) |
Enter the number of days in the tenure that personnel of this rank should be working. |
Next you will need to search and select the personnel for each Rank. Click the rank and click Best Match or Crew Search. The relevant pop-up window will be displayed with the search criteria automatically loaded. Use the relevant search filter criterias to find suitable crew.
Selec the personnel's check box and click Confirm Selection. The selected personnel will then be displayed in the Selected Crew table. Note: If the required number of crew for the particular Rank is '1', you may want to select at least '2' crew members that you can rotate for this Rank position.
* Repeat this process for each Rank listed in the Vessel's Rank table.
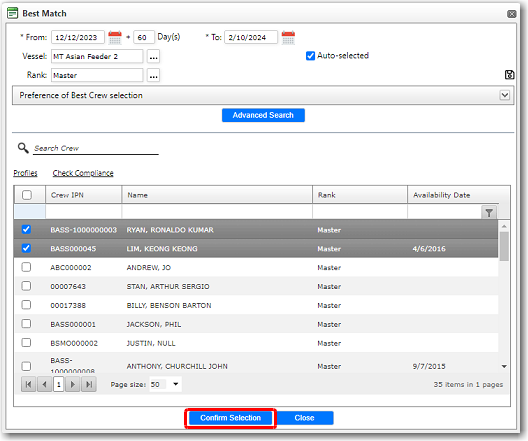
6. In the Vessel's Rank table, you can also indicate Sail Priority i.e. to set which of the selected personnel will go onboard the vessel first. Click the Crew Name and the Crew Priority pop-up window will be displayed. In the Sail Priority field enter the order in which this crew member will go onboard the vessel. In the Start Vessel field, enter the Vessel he will start on.
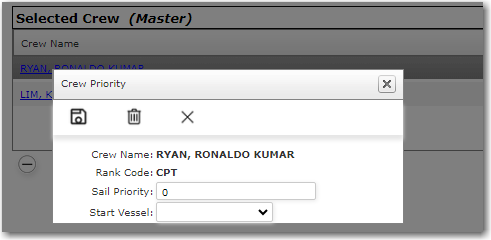
7. You can also highlight a Rank in the Vessel's Rank table and the selected crew members will be displayed in the Selected Crew table.
8. Next, select either the Proposed or Planned radio button, depending on the Activity status you want to assign to these crew members. If you select Proposed, you can later change this status to 'Planned' in the crew member's Activity screen. Selecting 'Proposed' would display a status of proposed/tentative in the activity status of the crew record while selecting 'Planned' would display a status of planned in the activity status of the crew record.
9. Click Generate Planner at the bottom of the screen. The Planner screen will be displayed. The chart here displays the rotation schedule for the selected crew based on their Ranks. The Tenure for the rotation would depend on the Tenure you have specified.
Using the available drop down list, you can switch between Day, Week or Month View.
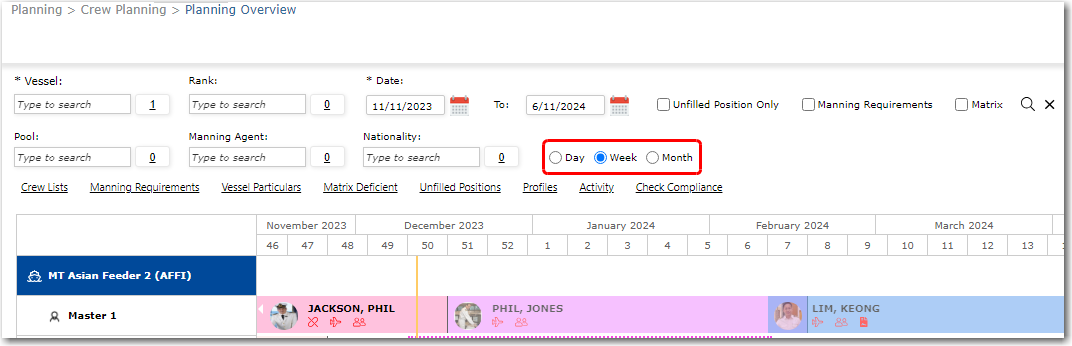
View Details:
You can mouse-over a crew member's name in the schedule to view the details of his schedule for a particular period, for instance, to check if the crew member will be sailing or on a course on that date:
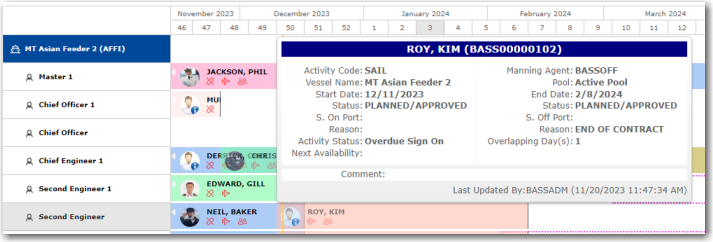
Send Email:
You can right click on a crew member in the planner and select ‘Send Email’ to send an email to the crew member informing them of the planned activity.
Change Activity Dates and Status:
You can change activity dates and status for a crew member directly from the Planner. The change can be carried out as long as the Activity’s status is not set to ‘Confirmed’. Right click on a crew member’s name and then select the Status from the menu options that are displayed.
Make Date Adjustments:
You can also make date adjustments as required by dragging the time-line of a particular crew member. Please note that you can only make adjustments based on future dates. Any changes made will be automatically reflected in the crew member's Activity records once you save the planner.

Delete Activity:
On the generated planner, you can also right click on a crew member’s name and select to Delete.
Export the Planner:
You can also export this planner to a Microsoft Excel file. Click the Export to Excel button  . Select either to view or save the file. The planner will be available as an image file in the Microsoft Excel application. You can then print out this planner if required.
. Select either to view or save the file. The planner will be available as an image file in the Microsoft Excel application. You can then print out this planner if required.
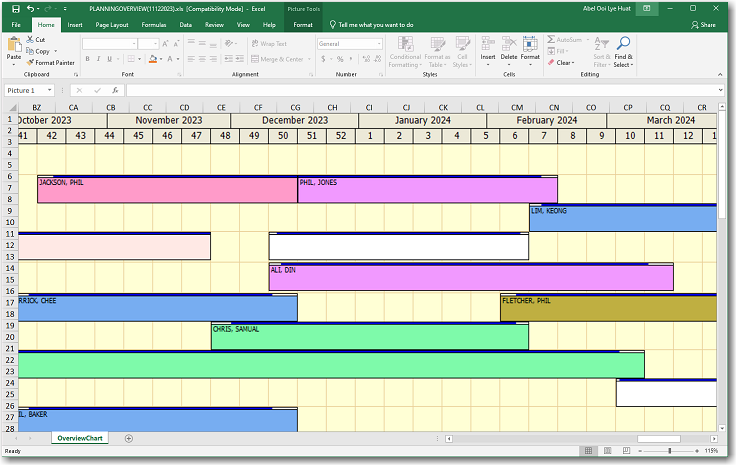
Rotation over Multiple Vessels:
If you have selected more than one vessel, then the rotation of crew will be done over the multiple vessels: