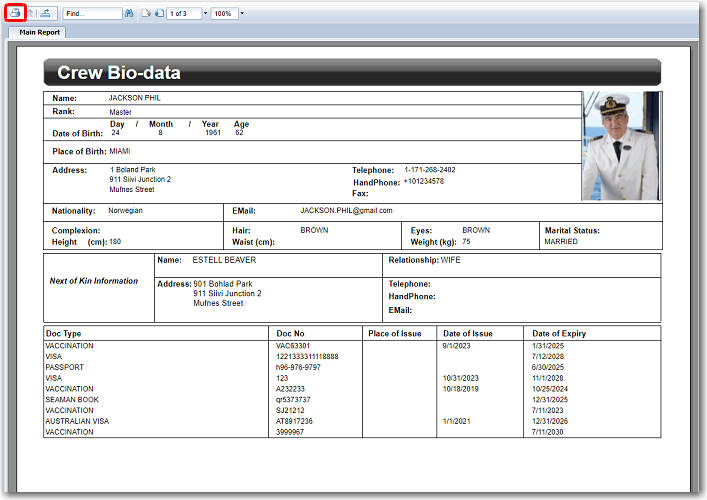To generate crew member's multiple reports:
1. From the HR Manager main menu, click Profiles under the Personnel menu.
2. Ensure that the crew profile of which you want to generate multiple reports has been loaded. Use the Personnel search field to search and select the relevant crew profile.
Note: To use a previously saved list of crew, click the search icon in the Personnel search field to use the Personnel List feature on the Simple Search window. Use the drop-down function to select and load a list from the Personnel List section and click a crew member from the Search Result section to view his profile.
![]()
3. After you have loaded the crew profile record, click the Documents Templates sub tab under the Documents tab.
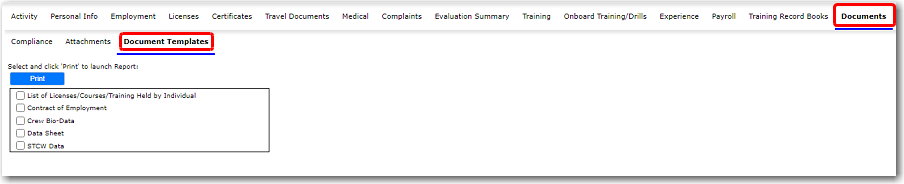
4. Select the reports which you want to generate and click the Print button. The selected reports will be generated and you can proceed to print them from the generated reports screens.