To view a crew list:
1. From the HR Manager main menu, click Crew Lists under the Fleet menu.
2. The Crew Lists screen will be displayed. Here you can carry out a search for a list of crew onboard a specific vessel and narrow this search based on a specific time period. The available search criteria are:
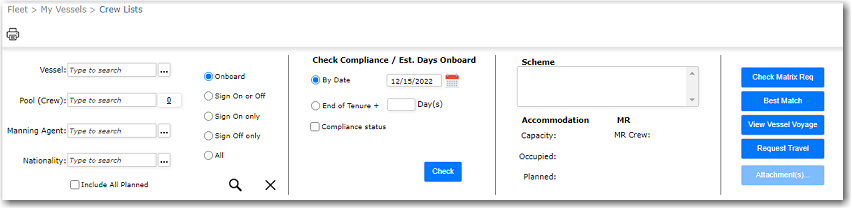
|
Field |
Description |
|
Vessel |
Use the Lookup function to select the vessel for which you want to display a crew list. Note: After a vessel selection is made in the Vessel field, the Attachment(s) button will then be enabled. |
|
Pool (Crew) |
Narrow your search to a particular crew pool. Click the '+' icon to select the crew pools you want to include. |
|
Manning Agent |
Use the Lookup function to filter the crew list by Manning Agent. |
|
Nationality |
Use the Lookup function to filter the crew list by nationality. |
|
Include All Planned |
Selecting this check box will include crew members with planned sign on and sign off statuses. This check box is only displayed if the 'Onboard' radio button is selected. |
|
Onboard |
If you select ‘Onboard’, then only crew members with a ‘Confirmed’ sign-on status and a 'Plan' sign-off status will be displayed. Note: The 'From' and 'To' date selection fields will not be displayed on the Crew Lists screen if the 'Onboard' radio button is selected. |
|
Sign On or Off |
Select this radio button to display crew signing on or off from the vessel based on the time period entered. |
|
Sign On Only |
Select this radio button to display crew signing on to the vessel based on the time period entered. |
|
Sign Off Only |
Select this radio button to display crew signing off from the vessel based on the time period entered. |
|
All |
Select this radio button to display all crew onboard the vessel where their sign on and sign off dates overlap with the time period entered. The search does not check on the Start Status or End Status. |
|
By Date |
Specify a period for which you want to search for crew either on board the vessel, signing off/on to the vessel or both. Note: The 'From' and 'To' date selection fields will not be displayed on the Crew Lists screen if the 'Onboard' radio button is selected. |
|
End of Tenure + Days |
Specify the number of days to display crew members after the end of tenure. |
|
Compliance Status |
In this section, the validity of the crew member's license expiration date can be compared to the date selected in the By Date field, the end date of his activity in the End of Tenure field, or the end date of his activity plus additional days in the End of Tenure + Day(s) field. The number of days displayed in the Days Onboard column will also be calculated from the Sign On date to the date selected in the By Date field. |
|
Scheme |
Select the scheme to check compliance of selected crew members against scheme requirements. |
|
Accommodation |
In this section, Capacity states the number of crew members the vessel can accommodate, Occupied states the number of crew members currently onboard the vessel and Planned states the number of crew members planning to be onboard. |
|
MR Crew |
The number of positions onboard the vessel according to the vessel's Manning Requirements. |
3. Click Search to retrieve a list of crew based on the criteria you have specified. If the ‘Compliance Status’ check box is selected, then the System will check and display the license status of the crew members in the results listing.
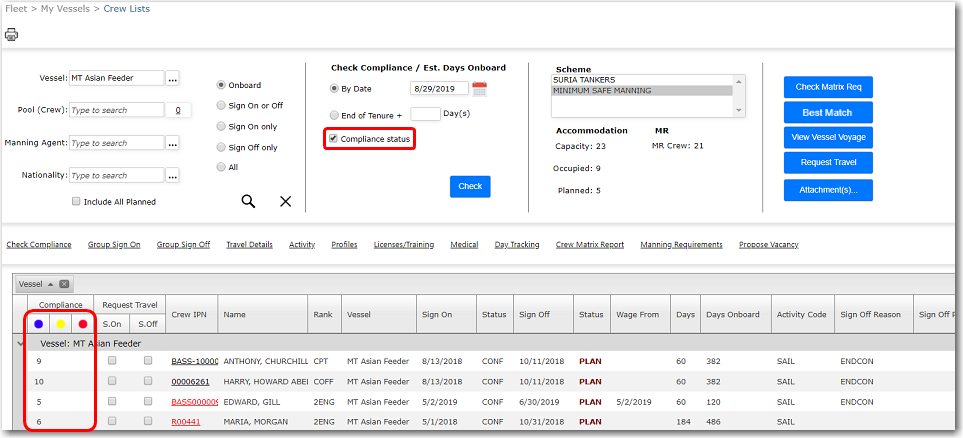
The Manning Schemes applicable to the selected Vessel will be displayed as well. You can select a Manning Scheme in the Scheme section and then click Search to see which crew member in the list does not comply with the license requirements based on the selected scheme.
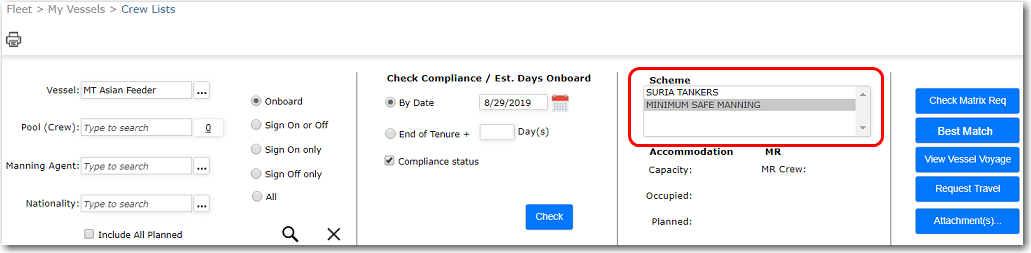
4. The colored indicators will display the current status of the license/travel document and/or the compliance requirements.
Click the Legends icon to view the description of the different indicators and colored text.
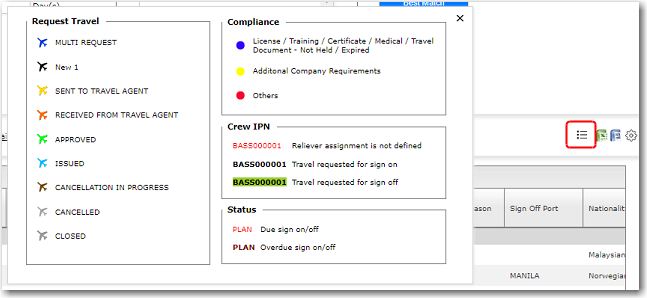
a. The blue icon indicator - License/Travel Document Not Held or Expired
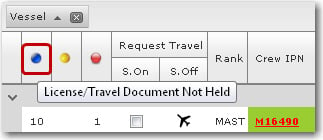
b. The yellow icon indicator - Additional Company Requirements
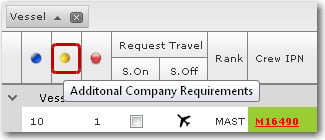
Note: The checks for the yellow-coloured code are based on the selections made under the License tab - License Category field (on the Manning Requirements screen) where this field has been set to 'Additional'.
c. The red icon indicator - Others (the requirements as specified under the Others tab on the Manning Requirements screen)
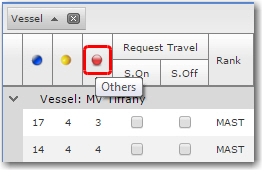
Other indicators displayed are:
a. Reliever assignment is not defined - If a Crew IPN is displayed in red text, this indicates that a Reliever has not yet been added for this crew member.
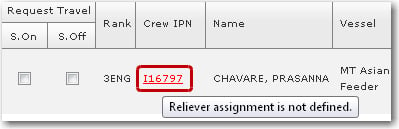
b. Travel requested for Onsigner/Offsigner - The flight icons indicate that sign-on/off travel requests have been created for this crew member.
The travel request indicator (flight icons) will be displayed in different colours according to its travel request status as follows:
-
Black: Draft/Open
-
Yellow: Sent To Travel Agency
-
Orange: Received from Travel Agency
-
Green: Approved
-
Red: Cancelled
-
Grey: Closed
Clicking the plane icon will open the Travel Details or Travel Request screen.
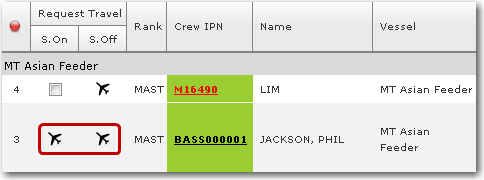
Note: If a sign-on travel request has been created, then the Crew IPN will appear bolded. If a sign-off travel request has been created, then the Crew IPN will appear bolded and highlighted in green.
c. Notified Reliever - After adding a reliever for a crew member, you can right-click and select 'Notify Reliever of Assignment’ and the System will update the reliever’s activity record with the current date in the 'Notify Crew Date' field. The reliever's name in the 'Reliever' column on the Crew List screen will then be displayed in green text.
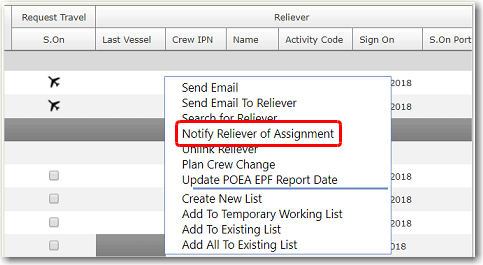
d. Overdue status - The crew member's sign on and sign off statuses have not yet been switched to 'Confirmed'.
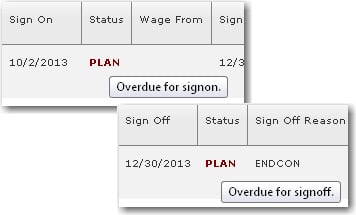
5. You can highlight a record and click the Check Compliance link to view the licenses/training certificates that are not held or are about to expire or have expired.
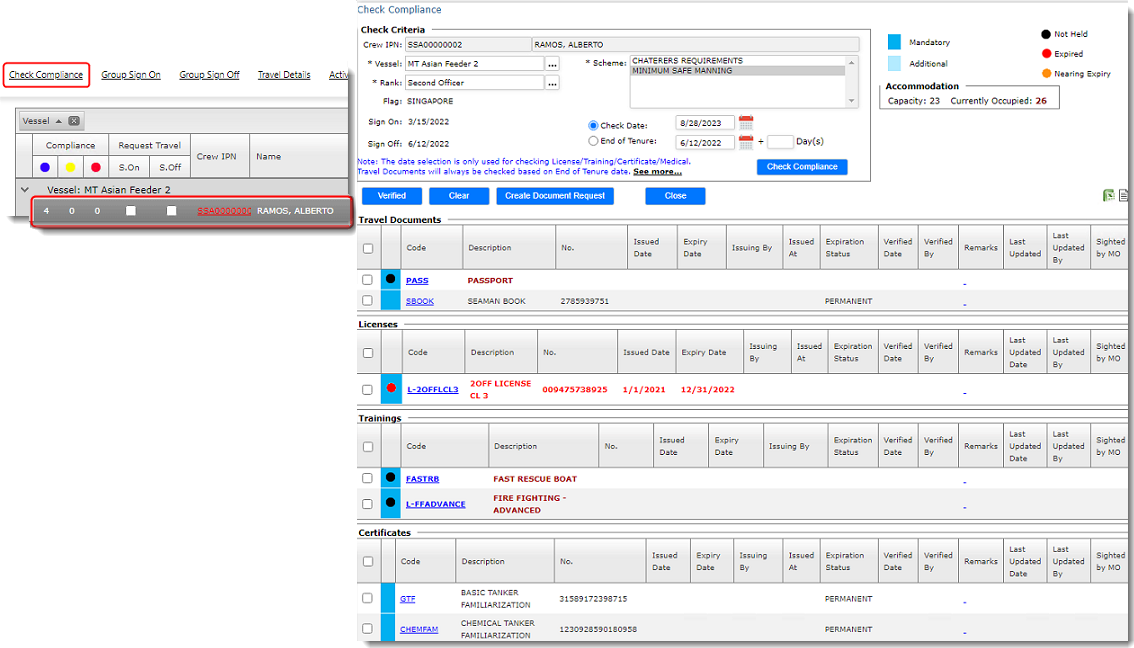
6. You can click the Check Matrix Requirements button to see the details of the non-compliance with the Manning Requirements.
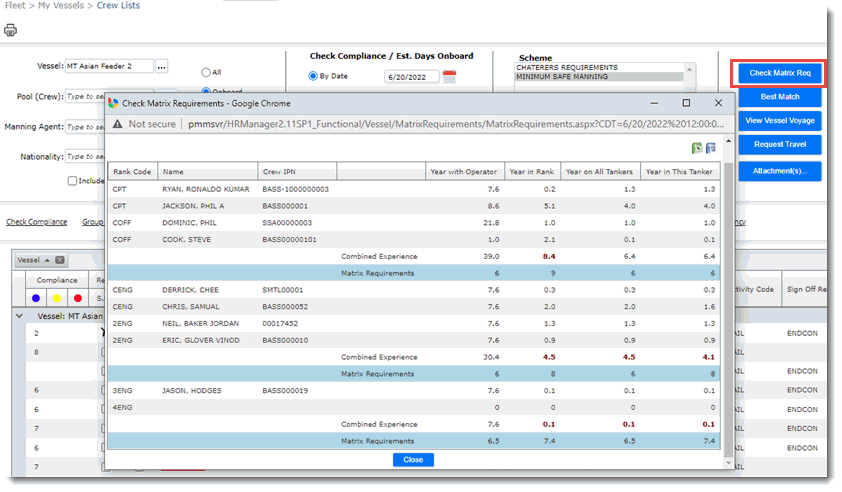
7. You also have the option to right-click on a crew member and Crew Search, Plan Crew Change (takes you to the Planned Crew Change screen to include the crew member in a list of crew members who will be singing off and to check if a reliever has been set for him) or Update POEA EPF Report Date (the EPF Report Date field in the Crew POEA section under the Personal Info - Country Specific sub tab will be updated).
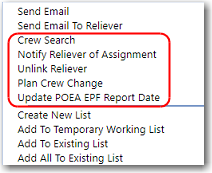
8. If you select click the Best Match button, the Best Match screen will be displayed. The Date From (the date as of which the reliever is required), Rank and Vessel fields will be automatically populated. Double-click on a crew member record that you want to add as a replacement. The Activity screen for the selected crew member will be displayed. Create the new activity for this crew member and then click Save.
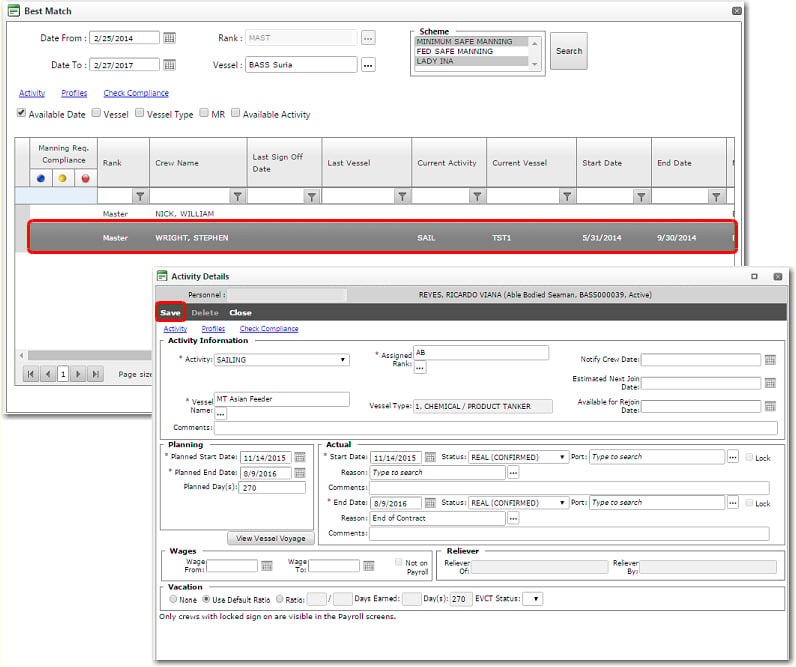
9. The crew member added as the reliever will then be displayed under the Reliever column on the Crew Lists screen.
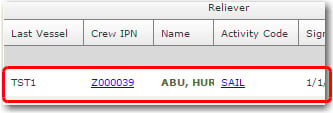
10. Once a reliever has been added for a crew member, you can right-click on this record and Unlink Reliever and even Notify Reliever of Assignment (if you click this option, then the 'Notify Crew Date' field in the reliever's Activity screen will be updated with the current date).
On this screen, you can also perform a License Check & Update, Training Update and Sign On/Off. You can also create a travel booking for Sign On or Sign Off.