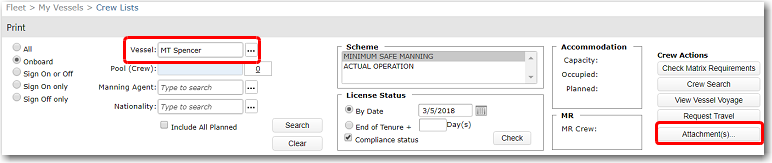To check license of crew members onboard a vessel:
1. From the HR Manager main menu, click Crew Lists under the Fleet menu.
2. The Crew Lists screen will be displayed. Here you can carry out a search for a list of crew onboard a specific vessel and narrow this search based on a specific time period. The available search criteria are:
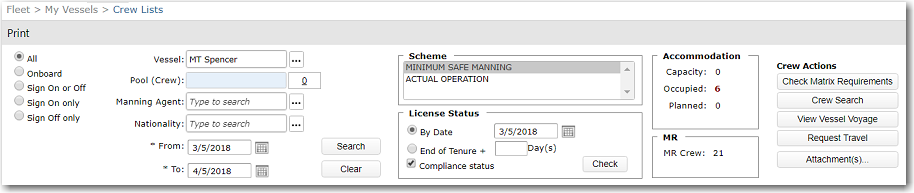
Field |
Description |
Onboard |
If you select ‘Onboard’, then only crew members with a ‘Confirmed’ Sign On status and a 'Plan' Sign Off status will be displayed. Note: The 'From' and 'To' date selection fields will not be displayed on the Crew Lists screen if the 'Onboard' radio button is selected. |
All |
Select this radio button to display all crew onboard the vessel where their Sign On and Sign Off dates overlap with the time period entered. The search does not check on the Start Status or End Status. |
Sign On or Off |
Select this radio button to display crew signing on or off from the vessel based on the time period entered. |
Sign On Only |
Select this radio button to display crew signing on to the vessel based on the time period entered. |
Sign Off Only |
Select this radio button to display crew signing off from the vessel based on the time period entered. |
From Date/To Date |
Specify a period for which you want to search for crew either on board the vessel, signing off/on to the vessel or both. Note: The 'From' and 'To' date selection fields will not be displayed on the Crew Lists screen if the 'Onboard' radio button is selected. |
Include All Planned |
Selecting this check box will include crew members with planned sign on and sign off statuses. This check box is only displayed if the 'Onboard' radio button is selected. |
Vessel |
Use the Lookup function to select the vessel for which you want to display a crew list. Note: After a vessel selection is made in the Vessel field, the Attachment(s) button will then be enabled.
|
Manning Agent |
Use the Lookup function to filter the crew list by Manning Agent. |
Pool (Crew) |
Narrow your search to a particular crew pool. Click the '+' icon to select the crew pools you want to include. |
Nationality |
Use the Lookup function to filter the crew list by nationality. |
3. Based on the Vessel selection made, the relevant Manning Schemes will be displayed. Select as required to filter your search. Click Search to retrieve a list of crew based on the criteria you have specified.
4. The colored indicators will display the current status of the license/travel document and/or the compliance requirements:
a. The blue icon indicator - License/Travel Document Not Held or Expired
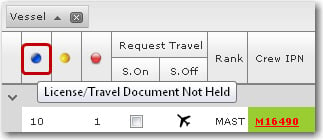
b. The yellow icon indicator - Additional Company Requirements
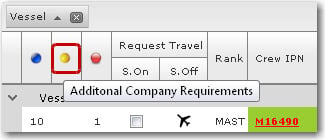
Note: The checks for the yellow-coloured code are based on the selections made under the License tab - License Category field (on the Manning Requirements screen) where this field has been set to 'Additional'.
c. The red icon indicator - Others (the requirements as specified under the Others tab on the Manning Requirements screen)
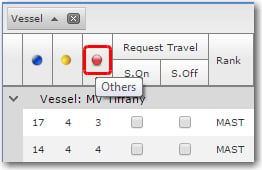
5. To get information on which document/license has expired, highlight a specific record and then click the Check Compliance link. The Check Compliance window will be displayed.
The information in the License Status section will automatically be copied over to the Check Compliance screen.
You can now view the Code of the document/license, its Description, Issued Date, Expiry Date, Issued By and Expiration Status. The color codes will indicate to you the status of the license or document.
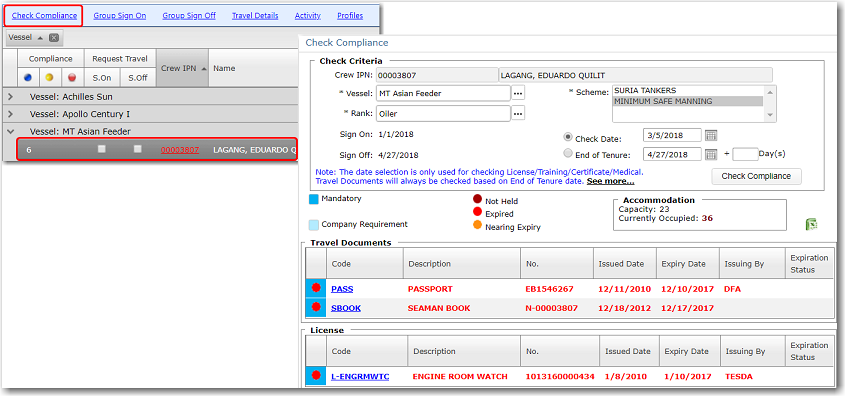
Note: The Expiration Status column will display the following statuses based on these Expiry Date conditions:
Permanent - If the Status is selected as 'Permanent'.
None - If the Status is selected as 'None' and no Expiry Date is entered.
(Blank) - If the Status is selected as 'None' and an Expiry Date is entered.
6. Click Close to close the window when you are done. You can also click the Export to Excel icon to export the compliance data to an Excel spreadsheet.