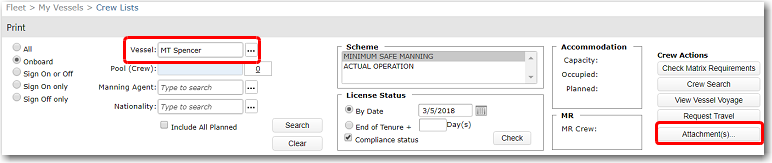To request a training course for a crew member:
1. From the HR Manager main menu, click Crew Lists under the Fleet menu.
2. The Crew Lists screen will be displayed. Here you can carry out a search for a list of crew onboard a specific vessel and narrow this search based on a specific time period. The available search criteria are:
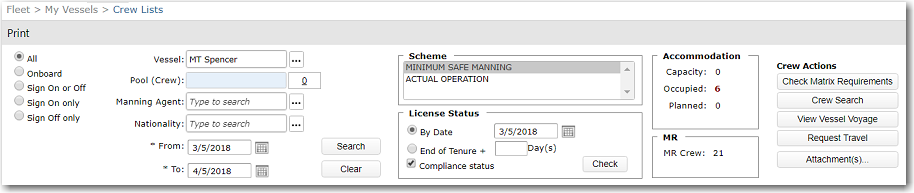
Field |
Description |
Onboard |
If you select ‘Onboard’, then only crew members with a ‘Confirmed’ Sign On status and a 'Plan' Sign Off status will be displayed. Note: The 'From' and 'To' date selection fields will not be displayed on the Crew Lists screen if the 'Onboard' radio button is selected. |
All |
Select this radio button to display all crew onboard the vessel where their Sign On and Sign Off dates overlap with the time period entered. The search does not check on the Start Status or End Status. |
Sign On or Off |
Select this radio button to display crew signing on or off from the vessel based on the time period entered. |
Sign On Only |
Select this radio button to display crew signing on to the vessel based on the time period entered. |
Sign Off Only |
Select this radio button to display crew signing off from the vessel based on the time period entered. |
From Date/To Date |
Specify a period for which you want to search for crew either on board the vessel, signing off/on to the vessel or both. Note: The 'From' and 'To' date selection fields will not be displayed on the Crew Lists screen if the 'Onboard' radio button is selected. |
Include All Planned |
Selecting this check box will include crew members with planned sign on and sign off statuses. This check box is only displayed if the 'Onboard' radio button is selected. |
Vessel |
Use the Lookup function to select the vessel for which you want to display a crew list. Note: After a vessel selection is made in the Vessel field, the Attachment(s) button will then be enabled.
|
Manning Agent |
Use the Lookup function to filter the crew list by Manning Agent. |
Pool (Crew) |
Narrow your search to a particular crew pool. Click the '+' icon to select the crew pools you want to include. |
Nationality |
Use the Lookup function to filter the crew list by nationality. |
3. Based on the Vessel selection made, the relevant Manning Schemes will be displayed. Select as required to filter your search. Click Search to retrieve a list of crew based on the criteria you have specified.
4. Highlight the crew member whom you want to send for training and click the License/Training link.
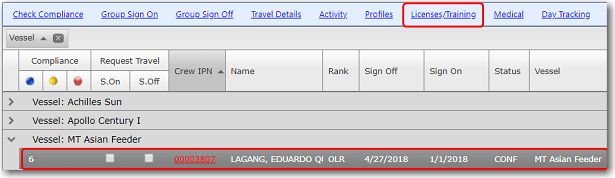
5. The License/Training screen will be displayed. Click the Training tab and click the Request Training button at the bottom-right of the screen.
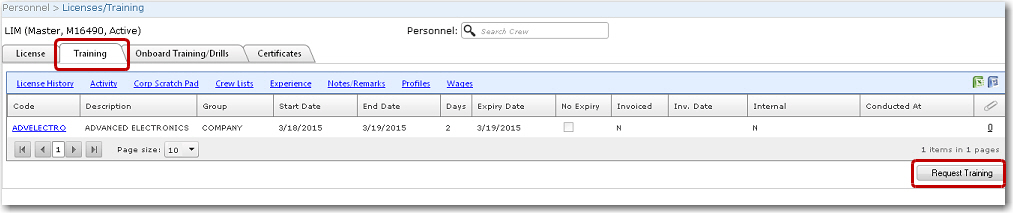
6. In the Propose Training pop-up window, select the Training that you propose for the crew member to attend and use the calendar function to select the Proposed Date for the training. Selecting the Approve check box indicates that the request for this proposed training is approved.
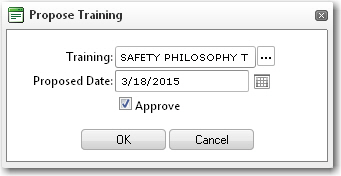
7. Click OK. The proposed training record is now available in the Training module under the Training Requests - Requests tab.