To plan a crew change:
1. From the HR Manager main menu, click Planned Crew Change under the Planning menu.
2. The Planned Crew Change screen will be displayed. To view planned crew records that are available in the System, specify the date range, Vessel, Port, Creator and so on and click the Search icon. The result will then be displayed.
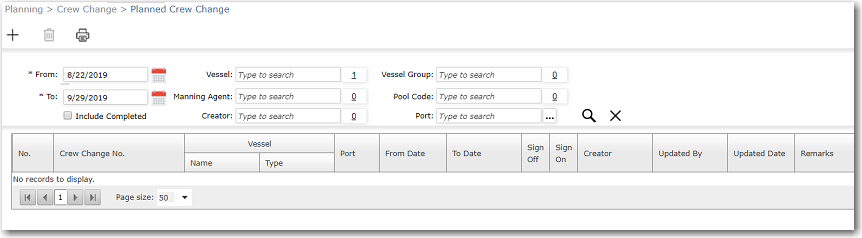
Note: Selecting the 'Include Completed' check box will include confirmed crew changes in your search result.
3. To create a new planned crew change record, click the New icon (+) at the top of the screen.
4. Data entry will be then be enabled. Enter information in the following fields:
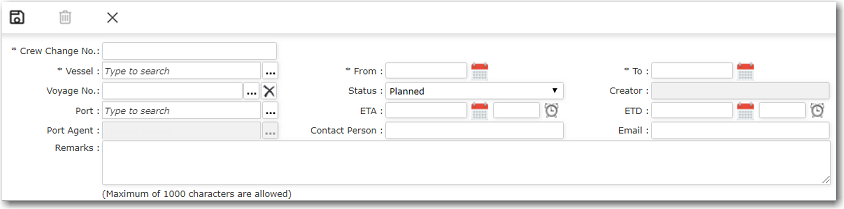
|
Field |
Description |
|
Crew Change No. |
Enter a number that classifies the crew change record.
Note on the Crew Change No. field: A back-end database-controlled configuration is available to allow you to set whether the Crew Change No. is to be manually entered or is automatically populated by the System. Please note that this feature is a back-end database-controlled configurable feature. If you would like to explore the option of including this feature, please contact BASS Support. |
|
Vessel |
Use the Lookup function to select the vessel where the crew change takes place. |
|
From |
Use the calendar function to select the date from which the crew change takes place. |
|
To |
Use the calendar function to select the end date of the crew change. |
|
Voyage No. |
Enter the voyage number of the vessel. |
|
Status |
Use the drop-down function to select the status of the crew change.
Note: The Status field will automatically switch to 'Completed' when all sign off and sign on dates for the crew members listed in the table have been set to 'Confirmed' in their respective Activity records. Once confirmed, the planned crew change record will no longer be displayed on the Planned Crew Change screen. |
|
Creator |
The name of the creator of the crew change record. |
|
Port |
Use the Lookup function to select the port at which the crew change takes place. |
|
ETA |
Select the estimated date and time of arrival. |
|
ETD |
Select the estimated date and time of departure. |
|
Port Agent |
Use the Lookup function to select a port agent. |
|
Contact Person |
Enter the name of the contact person regarding the crew change. |
|
|
Enter an email address of the contact person. |
|
Remarks |
Enter any remarks pertaining to the crew change, if any.
Note: The character limit for this field is 1000 characters. |
Note: If you have the Operations module installed in your BASSnet System, selecting the Voyage No. will automatically pre-fill the Port and Vessel's ETA and ETD details.
5. The System will then display the off-signers and on-signers as planned in the Activity sub module (only crew members with confirmed sign-ons in their Activity records will be displayed in the Off-Signers column). Clicking a crew member's name in the Crew Name column will open that crew member's 'Profile' record.
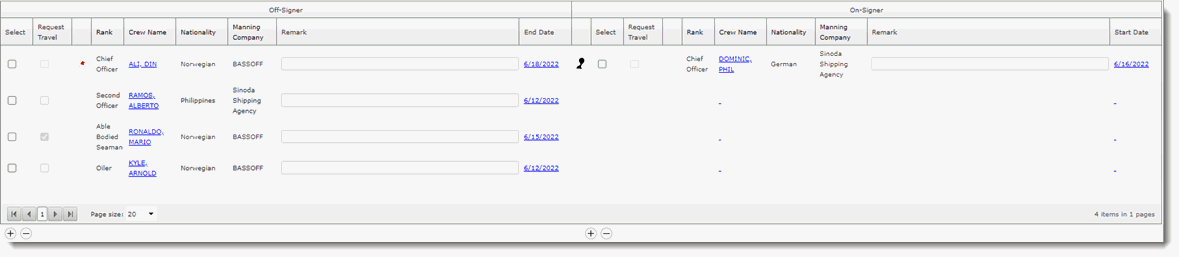
6. To add a crew member as an off-signer or on-signer, click the '+' icon at the bottom of the table. In the pop-up window, click the Add Crew to open the Best Match window. In the Best Match window, specify the Rank for which you want to search for crew members. Click Search.
7. The results of your search will be displayed. Double-click a crew member who you want to add as an off-signer or on-signer. The selected crew member's Activity window will then be displayed. Create a new activity for the crew member and click Save. The crew member's record will be reflected in the table on the Planned Crew Change screen.
Click the Check Matrix Requirement button to see the details of the non-compliance with the Manning Requirements.
8. In the table on the Planned Crew Change screen, you can select the check box (in the Select column) of a crew member displayed in the On-Signer column and select the check box (in the Select column) of the Off-Signer he is to replace. Click the Set as Reliever button.
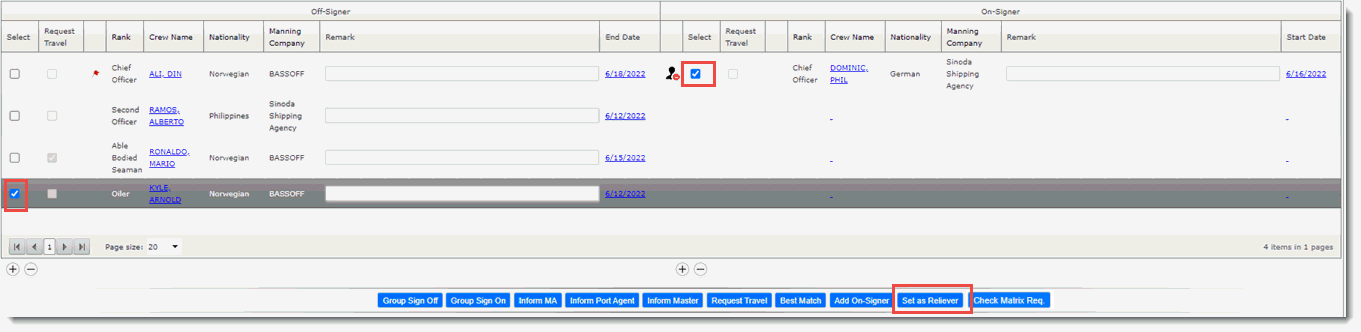
Note: The reliever record will be displayed in the same row as the off-signer he is replacing if a reliever has been set for the crew member who is signing off on the Fleet - Crew Lists screen.
9. The Best Match feature enables you to search for the most suitable replacements for the crew members who will be signing off. Select the check box next to the crew member for whom you wish to locate replacements and then click the Best Match button.
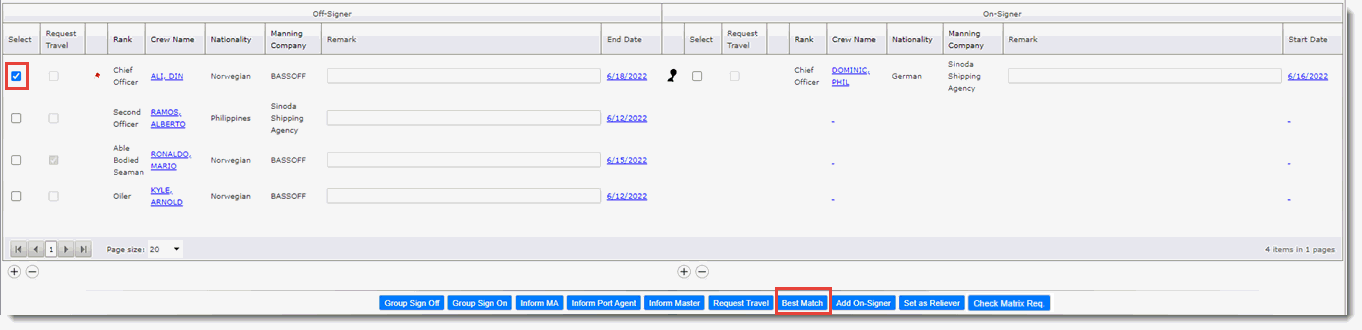
Note: This feature only allows you to carry out a search to view suitable replacements but does not automatically add the crew members as replacements.
10. On the Crew Search screen, the From Date field will be automatically populated with the off-signer's end date. The search criteria in the Additional Filters section will also be auto-populated based on the off-signer's rank. Click Search. The Result tab will then display suitable matches based on your search criteria. You can then search for the suitable personnel and set him as a reliever on the Crew Lists screen or by clicking the '+' icon in the On-Signer column on the Planned Crew Change screen.
11. Selecting a crew member record on the Planned Crew Change screen and clicking the Request Travel button will automatically create a travel request record for that crew member in the Travel module. If a travel request has been submitted, the Request Travel check box on the screen will appear in a 'selected' mode. In the Request Travel column, if a travel has been planned, clicking the plane icon will take you directly to the Travel Details screen.
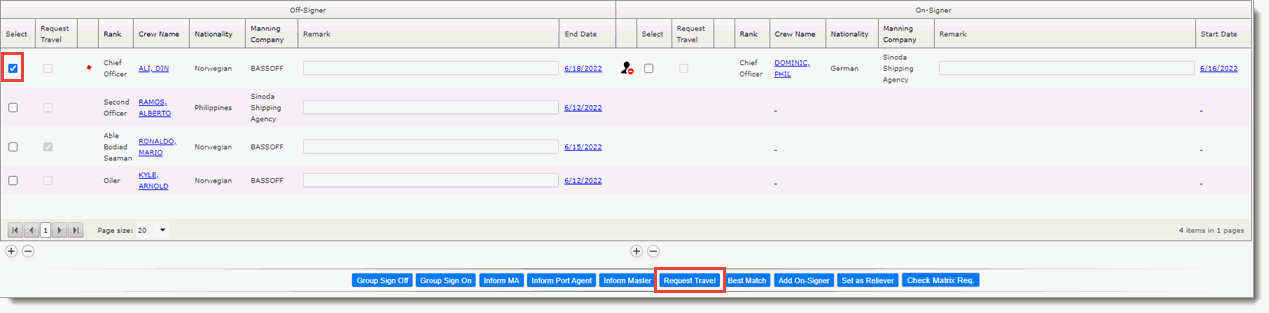
Note: You can also send emails to the Manning Agent, Port Agent and Master regarding the crew changes that are about to take place. To send an email to a Manning Agent, click on a crew change record and select the crew members who have the same Manning Agent and then click the Inform MA button. An email pop-up window will be displayed with the crew change details included in the body of the email. You can then proceed to send this email to the Manning Agent.
Clicking the Inform Port Agent button will display the email pop-up window containing information of all crew changes that will be taking place which you can then send to the Port Agent.
Similarly, clicking the Inform Master button will display the email pop-up window containing information of all crew changes that will be taking place on his vessel which you can then proceed to send to the Master.
12. Click Save to save the crew change record. The record will now appear on the Planned Crew Change screen.
Note: Updates made to the Port details will be automatically reflected on the Activity screen unless the relevant crew member has any Activity with the status 'Confirmed'.