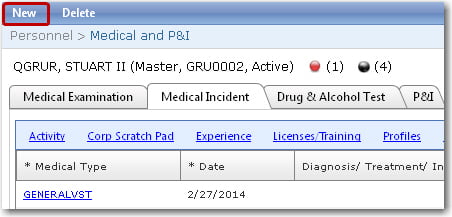To see a listing of medical incident claim records:
1. From the HR Manager main menu, click Medical Incident under the Fleet menu.
2. The Medical Incidents screen will be displayed. In the Cost Reimburse To field, use the check boxes to select to whom the medical claims need to be reimbursed. Click Search.
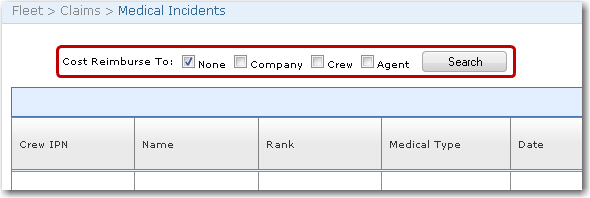
3. The result of your search will be displayed. Click a claim record of any crew member to view further details of the medical claim.
4. The selected crew member's Medical and P&I screen will then be displayed. Under the Injury/Illness Details tab, you can view and edit the following medical incident information:
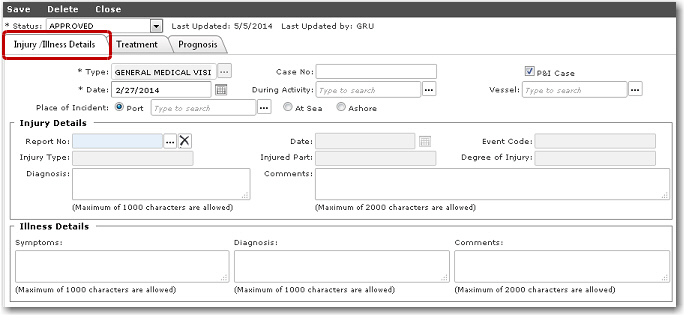
|
Field |
Description |
|
Type |
The type of medical incident that the crew member sustains. These codes are as set up in the Medical Type Register. The Treatment Details table under the Treatment tab will be populated based on your selection here. You can then enter the results and comments in the Treatment Details table as well. |
|
Case No |
The case number of this medical incident report.
This field will be a mandatory entry if you select the P&I Case check box. |
|
P&I Case |
To indicate that this medical incident report is to be linked to a P&I claim case. |
|
Date |
Use the calendar function to select the date of the visit. |
|
During Activity |
The crew member's activity during which the medical incident occurred. The activities listed in the field are derived from the crew member's Activity screen. |
|
Vessel |
The name of the vessel the crew member was serving on at that time the medical incident occurred. |
|
Place of Incident |
The place the incident occurred, either at a Port, at Sea or Ashore. If Port is selected, select the name of the port. |
|
Injury Details section: |
|
|
Report No |
The report number of the injury record. |
|
Date |
The date of the injury record. |
|
Event Code |
The event code of the injury record. |
|
Injury Type |
The type of injury sustained by the crew member. |
|
Injured Part |
The crew member's body part that is injured. |
|
Degree of Injury |
The degree of injury sustained by the crew member. |
|
Diagnosis |
The diagnosis of the crew member's injury. |
|
Comments |
Any comments pertaining to the crew member's injury. |
|
Illness Details |
Further information pertaining to the crew member's injury in the Symptoms, Diagnosis and Comments fields. |
5. Click the Treatment tab to view or edit information about the treatment received by the crew member. If the crew member received treatment onboard, the information will be under the Onboard Treatment sub tab:
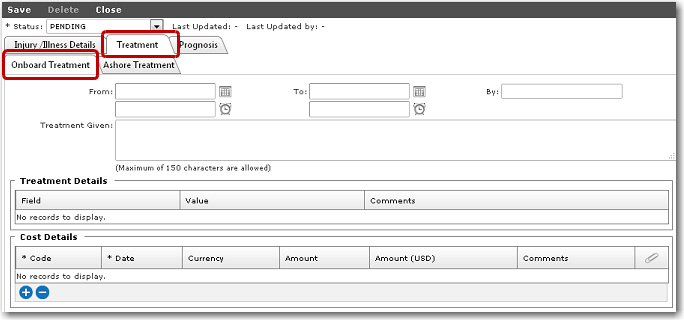
|
Field |
Description |
|
From |
The date the crew member began receiving treatment. Then proceed to click the clock icon to select the start time of the treatment. |
|
To |
The date the crew member ended receiving treatment. Then proceed to click the clock icon to select the end time of the treatment. |
|
By |
The name of the doctor or person who gave treatment to the crew member. |
|
Treatment Given |
Comments pertaining to the treatment given to the crew member. |
|
Treatment Details |
The table is populated based on your selection of injury Type under the Injury/Illness Details tab. You can then click a record in the table and enter the value and comments pertaining to the treatment. |
|
Cost Details |
The table enables you to enter cost details with regards to medical treatment. Click the '+' icon to add a cost details record and enter the information in the available fields on the Onboard Treatment - Assign Cost window. Select the Cost Code followed by the Date of the medical visit and the Amount of the treatment. Click OK once done. |
6. If the crew member received treatment ashore, the information will be under the Ashore Treatment sub tab:
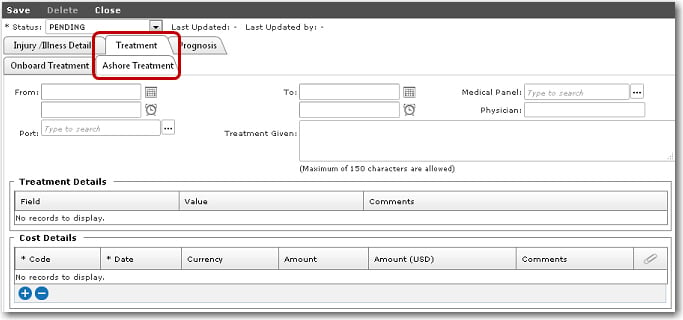
|
Field |
Description |
|
From |
The date the crew member began receiving treatment. Then proceed to click the clock icon to select the start time of the treatment. |
|
To |
The date the crew member ended receiving treatment. Then proceed to click the clock icon to select the end time of the treatment. |
|
Medical Panel |
The medical panel where the crew member received treatment. |
|
Physician |
The name of the physician who treated the crew member. |
|
Port |
Use the Lookup function to select the port where the vessel was at the time of the treatment. |
|
Treatment Given |
Comments pertaining to the treatment given to the crew member. |
|
Treatment Details |
The table is populated based on your selection of injury Type under the Injury/Illness Details tab. You can then click a record in the table and enter the value and comments pertaining to the treatment. |
|
Cost Details |
The table enables you to enter cost details with regard to medical treatment. Click the '+' icon to add a cost details record and enter the information in the available fields on the Ashore Treatment - Assign Cost window. Select the Cost Code followed by the Date of the medical visit and the Amount of the treatment. Click OK once done. |
7. Click the Prognosis tab and to view whether the crew member is Fit or Unfit for duty. If the crew member is deemed unfit, you can further select whether the crew member should be rested, hospitalized or repatriated, etc.
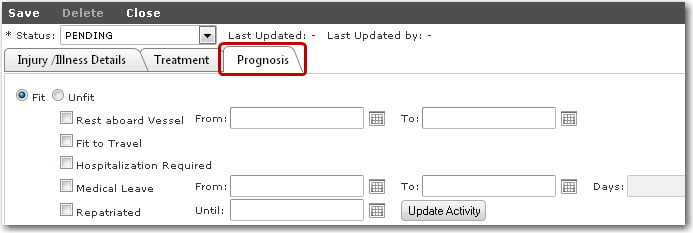
8. Click Save if you have made any changes.
Note: To create a new medical incident claim record for the crew member, click New on the Medical and P&I screen to enable new data entry. Please refer to the tables above for field-by-field guidance.