To see a listing of travel-related claim records:
1. From the HR Manager main menu, click Travel under the Fleet menu.
2. The Travel screen will be displayed. In the Cost Reimburse To field, use the check boxes to select to whom the travel claims need to be reimbursed. Click Search.
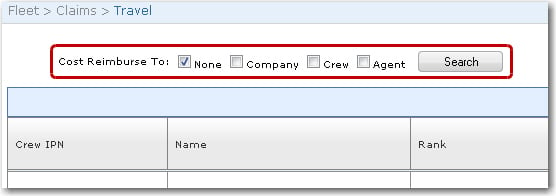
3. The result of your search will be displayed. Click a claim record of any crew member to view further details of the travel claim.
4. The crew member's Travel Details screen will then be displayed. The Travel Request and Crew Info sections display details of the selected crew member's travelling as derived from his Activity and Profile records.
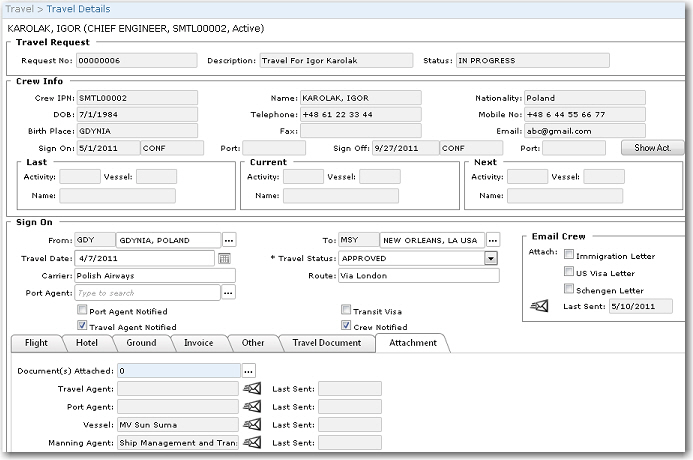
5. In the Crew Info section, clicking the Show Act. button will display the Last, Current and Next activities of this crew member.
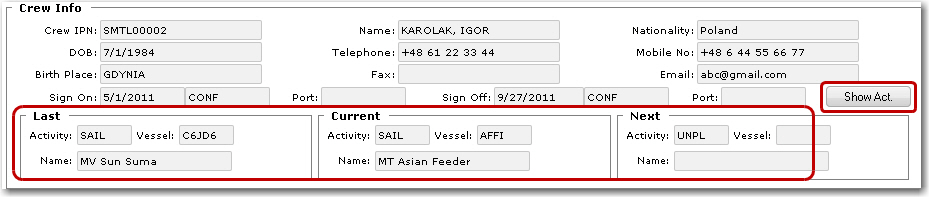
6. The Sign On or Sign Off section enables you to enter the crew member's main travel details, for instance the From and To locations, Travel Date and the Port Agent who will be handling the necessary port arrangements, etc. The Travel Status field enables you to state the current status of this travel for instance, 'Approved', 'Open', etc.
7. In the Email Crew section, you can click the email icon to send an email to the crew member with the selected attachments, for example, Immigration Letter, US Visa Letter and/or Schengen Letter by selecting the respective check boxes. The Last Sent field displays the date the email was sent.
Note: These three reports, together with the DNV Letter, can be accessed by clicking the Print button and selecting the report that you want to generate.
8. Under the Flight tab, you can see the crew member's travel preferences and take that into account when making his travel booking.
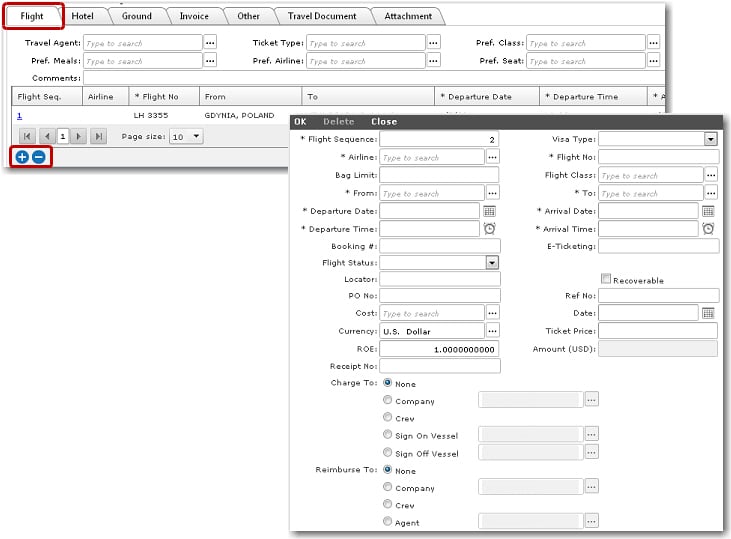
|
Field |
Description |
|
Travel Agent |
The crew member's preferred travel agent. |
|
Ticket Type |
The crew member's preferred ticket type, for instance, 'Single' or 'Return' ticket. |
|
Pref. Class |
The crew member's preferred class of seating. |
|
Pref. Meals |
The crew member's preferred meal onboard the flight. |
|
Pref. Airline |
The crew member's preferred airline. |
|
Pref. Seat |
The crew member's preferred seat, for example, 'Aisle', 'Middle' or 'Window' seat. |
|
Comments |
Any comments pertaining to the flight, if any. |
|
Click the '+' icon to add a new row to the table and then enter the following information: |
|
|
Flight Sequence |
The sequence in which this flight record will appear in the table, for example, entering '1' will put this flight record in the first row. |
|
Visa Type |
The visa type which the crew member uses to travel. |
|
Airline |
The airline used for this travel. |
|
Flight No. |
The flight number of the flight the crew member will be flying on. |
|
Bag Limit |
The baggage allowance given for this travel. |
|
Flight Class |
The flight class the crew member will be flying, for instance, economy, first class, business class and so on. |
|
From |
The location of departure. |
|
To |
The location of arrival. |
|
Departure Date |
The departure date of the flight. |
|
Arrival Date |
The arrival date of the flight. |
|
Departure Time |
The departure time of the flight. |
|
Arrival Time |
The arrival time of the flight. |
|
Booking # |
The booking number of the flight ticket. |
|
E-Ticketing |
The e-ticketing number of the flight ticket, if any. |
|
Flight Status |
The status of the flight ticket, for instance, whether it is confirmed or wait-listed. |
|
Locator |
The IATA code for the Travel Agent. |
|
Recoverable |
Indicates whether the cost of this travel is recoverable from the crew member. For instance, tickets have been purchased for the crew member's spouse but the charges are to be borne by the crew member himself. |
|
PO No |
The purchase order number of this booking. This will come in handy when entering the details in the Procurement module. |
|
Ref No |
The reference number, if any. |
|
Cost |
The cost related to this booking. |
|
Date |
The transaction date when the cost was paid. |
|
Currency |
The currency code used for the cost of the flight ticket. |
|
Ticket Price |
The cost of the flight ticket. |
|
ROE |
The Rate of Exchange will be automatically populated by the System based on the currency code selected in the Currency field. |
|
Amount (Base Currency) |
The amount of the ticket price in base currency will be automatically calculated by the System based on the exchange rate. |
|
Receipt No |
The receipt number relating to the cost that was charged. |
|
Charge To |
Enables you to select where the cost is to be charged. For example, if it were to be charged to the company, then select the Company radio button and then use the Lookup function to select the exact company to which the cost will be charged. |
|
Reimburse To |
Enables you to select if any reimbursements need to be made. For examples, selecting the Crew radio button indicates that the crew member needs to be reimbursed for the cost. |
9. Click OK once done. The Total Flight Cost field will display the total cost of the flight in base currency and you can then use the Lookup function to select the Cost Center/Account Code to which this cost will be charged.
Note: You can click the '+' icon to add more flight details to the table, for example, if additional domestic flights are used or a connecting flight is required.
10. Click the Hotel tab. If the crew member is to use a particular hotel prior to taking the flight or after taking the flight, you can enter the details of that stay here. Click the '+' icon to add a new row to the table:
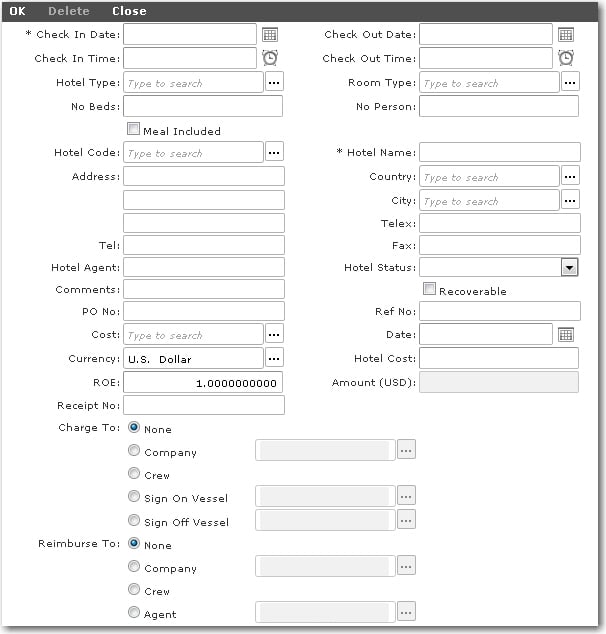
|
Field |
Description |
|
Check In Date |
The date the crew member is to check in to the hotel. |
|
Check Out Date |
The date the crew member is to check out of the hotel. |
|
Check In Time |
The time the crew member is to check in to the hotel. |
|
Check Out Time |
The time the crew member is to check out of the hotel. |
|
Hotel Type |
The class of the hotel, for instance, '2 star', '3 star', and so on. |
|
Room Type |
The room class that will be used, for instance, 'Superior Room', 'Deluxe Room', and so on. |
|
No Beds |
The number of beds available in the room. |
|
No Person |
The number of persons residing in the room. |
|
Meal Included |
Indicate whether meals are included in the hotel rate. |
|
Hotel Code |
The hotel code. |
|
Hotel Name |
The hotel name will be populated based on the hotel code selected. |
|
Address |
The address of the hotel. |
|
Country |
The country that the hotel is in. |
|
City |
The city that the hotel is in. |
|
Tel |
The telephone number of the hotel. |
|
Telex |
The hotel's telex number. |
|
Fax |
The hotel's facsimile number. |
|
Hotel Agent |
The name of the hotel agent. |
|
Hotel Status |
The booking status at the hotel. |
|
Comments |
Any comments pertaining to the hotel booking, if any. |
|
Recoverable |
Indicate whether the cost of this travel is recoverable. |
|
PO No |
The purchase order number of this booking. This will come in handy when entering the details in the Procurement module. |
|
Ref No |
The reference number for this booking, if available. |
|
Cost |
The cost related to this booking. |
|
Date |
The transaction date when the cost was paid. |
|
Currency |
The currency in which the cost is charged. |
|
Hotel Cost |
The cost of the hotel stay. |
|
ROE |
The Rate of Exchange will be automatically displayed based on the currency code selected in the Currency field. |
|
Amount (Base Currency) |
The amount of the hotel cost in base currency will be automatically calculated by the System based on the exchange rate. |
|
Receipt No |
The receipt number relating to the cost that was charged. |
|
Charge To |
Enables you to select where the cost is to be charged. For example, if it were to be charged to the company, then select the Company radio button and then use the Lookup function to select the exact company to which the cost will be charged. |
|
Reimburse To |
Enables you to select if any reimbursements need to be made. For examples, selecting the Crew radio button indicates that the crew member needs to be reimbursed for the cost. |
11. Click OK once done. The Total Hotel Cost field will display the total cost of the hotel stay.
Note: You can click the '+' icon to add more hotel details to the table, for instance, if more than one hotel is used during the travel.
12. Click the Ground tab. Under this tab, you can track all ground travel arrangements and costs, for example, airport transfers and so on. Click the '+' icon to add a new row to the table:

|
Field |
Description |
|
Transport Mode |
The mode of transportation that the crew member uses during the travel. |
|
Comments |
Any comments pertaining to this mode of transportation, if any. |
|
Date |
The date the transportation is used. |
|
Time |
The time the transportation is used. |
|
Cost |
The cost related to this mode of transportation. |
|
Date |
The transaction date when the cost was paid. |
|
Currency |
The currency in which the cost is charged. |
|
Amount |
The amount of transportation cost. |
|
ROE |
The Rate of Exchange will be automatically displayed based on the currency code selected in the Currency field. |
|
Amount (Base Currency) |
The amount of transportation cost in base currency will be automatically calculated by the System based on the exchange rate. |
|
Receipt No |
The receipt number relating to the cost that was charged. |
|
Charge To |
Enables you to select where the cost is to be charged. For example, if it were to be charged to the company, then select the Company radio button and then use the Lookup function to select the exact company to which the cost will be charged. |
|
Reimburse To |
Enables you to select if any reimbursements need to be made. For examples, selecting the Crew radio button indicates that the crew member needs to be reimbursed for the cost. |
13. Click OK once done.
Note: You can click the '+' icon to add more transportation details to the table, for instance, if more than one transportation is used during the travel.
14. Click the Invoice tab. Here, you can add invoice details of the travel booking. The information entered here can be linked to the Procurement module. Click the '+' icon to add a new row to the table:
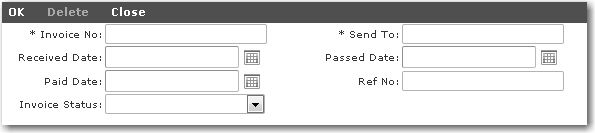
|
Field |
Description |
|
Invoice No |
The invoice number. |
|
Send To |
Where the invoice was sent. |
|
Received Date |
The date the invoice was received. |
|
Passed Date |
The date the invoice was passed. |
|
Paid Date |
The date the payment was made on the invoice. |
|
Ref No |
The reference number for the invoice, if any. |
|
Invoice Status |
The current status of the invoice, for instance, 'On Hold', 'Paid', and so on. |
15. Click OK once done.
Note: You can click the '+' icon to add more invoice details to the table.
16. Click the Other tab. Here you can add details of any other travel costs incurred. Click the '+' icon to add a new row to the table:
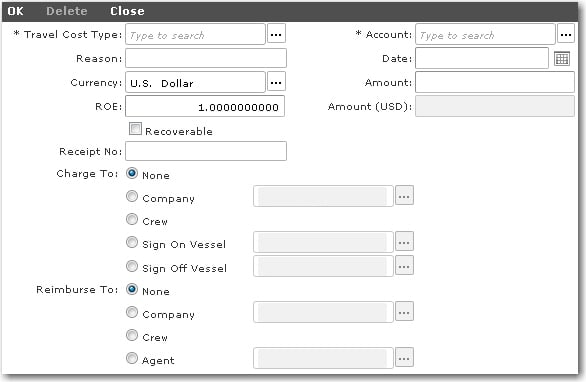
|
Field |
Description |
|
Travel Cost Type |
The additional travel expenses, for example, transportation cost, travel allowance, and so on. |
|
Account |
The account the cost was paid to. |
|
Reason |
The reason for this additional cost. |
|
Date |
The transaction date when the cost was paid. |
|
Currency |
The currency of the cost. |
|
Amount |
The amount of the cost. |
|
ROE |
The Rate of Exchange will be automatically populated by the System based on the currency code selected in the Currency field. |
|
Amount (Base Currency) |
The amount of cost in base currency will be automatically calculated by the System based on the exchange rate. |
|
Recoverable |
To indicate whether this cost is recoverable. |
|
Receipt No |
The receipt number relating to the cost that was charged. |
|
Charge To |
Enables you to select where the cost is to be charged. For example, if it were to be charged to the company, then select the Company radio button and then use the Lookup function to select the exact company to which the cost will be charged. |
|
Reimburse To |
Enables you to select if any reimbursements need to be made. For examples, selecting the Crew radio button indicates that the crew member needs to be reimbursed for the cost. |
17. Click OK once done. The Total Other Cost field will display the total cost of additional travel costs incurred.
Note: You can click the '+' icon to add more travel cost details to the table.
18. The Travel Documents tab displays the travel documents currently held by this crew member. This allows you to quickly view the validity of the documents.
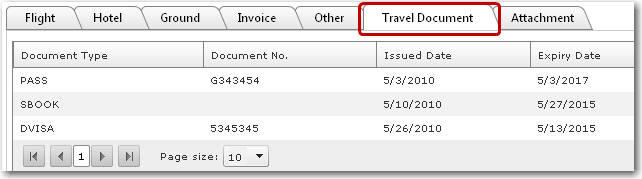
19. The Attachment tab allows you to attach relevant documents to this record. In the Document(s) Attached field, click the Lookup function to open the Upload Manager and then select and upload all relevant documents. By clicking the email icons next to the Travel Agent, Port Agent, Vessel and Manning Agent fields, you are able to send the confirmed travel details to the travel agent, port agent, vessel and/or manning agent. Valid email address must have been added for these entities in the Registers sub module. The Last Sent fields display the date when the emails were sent.
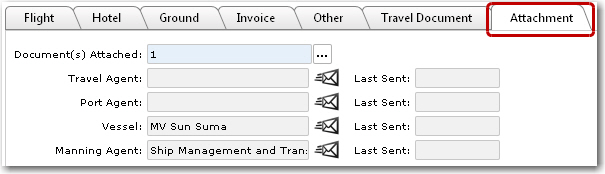
20. If the cost of the travel is to be charged to the crew member, then in the Charge to Crew IPN field, use the Lookup function to select the IPN of the crew member to whom the charge should be levied.
21. The Total Travel Cost field displays total travel cost which includes all items added in the Flight, Hotel, Ground, Invoice and Other tabs.
22. Click Save at the top of the screen to save the any changes made in this record.