To enter extra details for a crew member:
1. On the Profiles screen, ensure that the crew profile to which you want to add extra details has been loaded. Use the Personnel search field to search and select the relevant crew profile.
2. After you have loaded the crew profile record, click the Extra Details sub tab under the Personal Info tab.
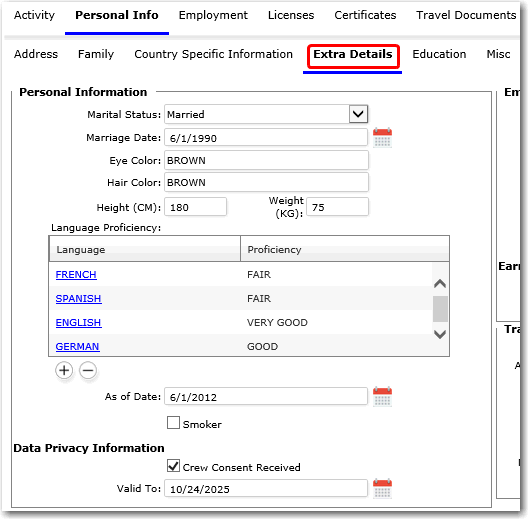
3. In the Personal Information section, enter information in the following fields:
Field |
Description |
Marital Status |
Use the drop-down function to select the current marital status of the crew member; for example, 'Single', 'Married', 'Divorced' and so on. |
Marriage Date |
Use the calendar feature to select the crew member's registration date of marriage. |
Eye Color |
Specify the crew member's eye colour for physical identification purposes. |
Hair Color |
Specify the crew member's hair colour for physical identification purposes. |
Height |
Specify the crew member's height in centimeters. |
Weight |
Specify the crew member's weight in kilograms. |
Language Proficiency |
Select the crew member's proficiency level in various languages. Click the '+' icon to add a new language to the table and then select the crew member's proficiency level in that language. You may add multiple languages in this table. |
As of Date |
This is in relation to the crew member's language proficiency. Use the calender function to select the as of date. |
Smoker |
Select this check box to denote the crew member as a smoker. |
Data Privacy Information |
|
Crew Consent Received |
Select this check box if consent has been acquired by the crew member for the collection and display of their personal information. |
Valid To |
If the Crew Consent Received check box is selected, you must specify a date until which the consent is valid. |
4. The Employment Information section displays company-related information pertaining to the crew member's employment. Enter information in the following fields:
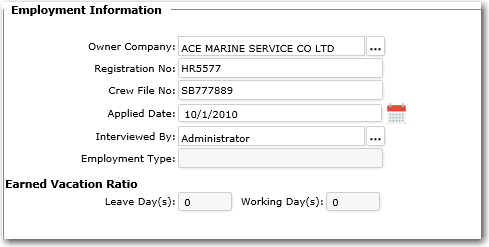
Field |
Description |
Owner Company |
Use the Lookup function to select the owner company this crew member falls under. |
Registration No |
Enter the registration number of the owner company. |
Crew File No |
Enter the crew file number. |
Applied Date |
Use the calendar function to select the date the crew member applied for a job with the company. |
Interviewed By |
Use the Lookup function to select the name of the person who interviewed the crew member. |
Employment Type |
This is a read-only field. Details displayed here are derived from the Employment History screen. |
Earned Vacation Ratio |
The earned vacation ratio for this crew member. It displays the number of Leave Days this crew member would be entitled to based on his number of Working Days; for example, '2' leave days for every '5' working days. |
5. In the Travel Preference section, fill in the following fields:
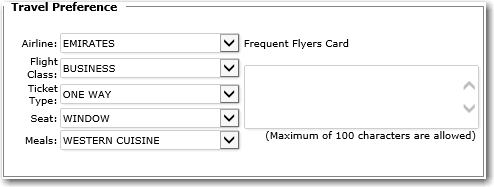
Field |
Description |
Airline |
Use the drop-down function to select the crew member's preferred airline. |
Flight Class |
Use the drop-down function to select the flight class the crew member is entitled to; for example, 'First Class', 'Business Class', 'Economy' and so on. |
Ticket Type |
Use the drop-down function to select the crew member's preferred ticket type; for instance, a 'Single Ticket' or a 'Return Ticket' and so on. |
Seat |
Use the drop-down function to select the crew member's preferred seating in the flight; for instance, 'Aisle', 'Window' or 'Middle'. |
Meals |
The crew member's preferred cuisine; for example, 'Western Cuisine', 'Vegetarian Cuisine' and so on. |
Frequent Flyers Card |
Enter details of the crew member's frequent flyers card, if any. |
6. In the Comments section, you can add any additional comments pertaining to the crew member.
7. Click Save to save your entries. You can now move on to the Education section and also proceed to attach a photo of the crew member.