To search for a crew member's profile record:
1. From the HR Manager main menu, click Profiles under the Personnel menu.
2. The Profile screen is displayed.
3. You can use the Personnel search feature to search and retrieve the crew profile record that you want to work on. Enter a portion or the full name of the crew member in the field and the System will display matching records for you to select.
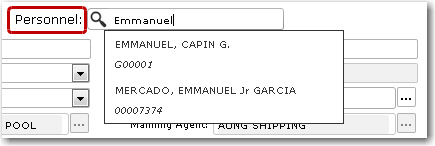
4. You can also further filter your search using the Simple Search function. Click the search icon in the Personnel search field to open the Simple Search window.
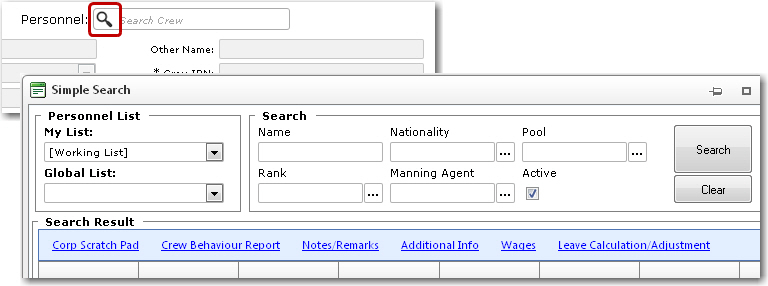
5. In the Search section, you can define your search criteria in any of the following search fields:
|
Field |
Description |
|
Name |
Carry out a search based on the crew member's first name or last name. |
|
Nationality |
Carry out a search based on the crew member's nationality. Use the Lookup function to select the crew member's nationality. |
|
Pool |
Carry out a search based on the work pool the crew member is a part of in the System. Use the Lookup function to select the correct Pool. |
|
Rank |
Carry out a search based on the crew member's rank. Use the Lookup function to select the crew member's rank. |
|
Manning Agent |
Carry out a search based on the crew member's manning agent. Use the Lookup function to select the crew member's manning agent. |
|
Active |
Select this check box to search for only active crew members (based on the status in their Employment History record). |
Note: In the Personnel List section, you can use a saved My List or Global List that you have created to display a list of crew profile records to be selected from. Please refer to the Working with Personnel/Vessel Lists topic for more information.
6. Click Search to run your search based on the search criteria you have defined. Note that you can click Clear to clear all the information you have entered in the search fields and then re-enter fresh criteria, if you feel that you have made a mistake or if you want to run a fresh search.
7. The results of your search will be displayed in the Search Results section. Click a crew member's name to load his profile on the Profiles screen.
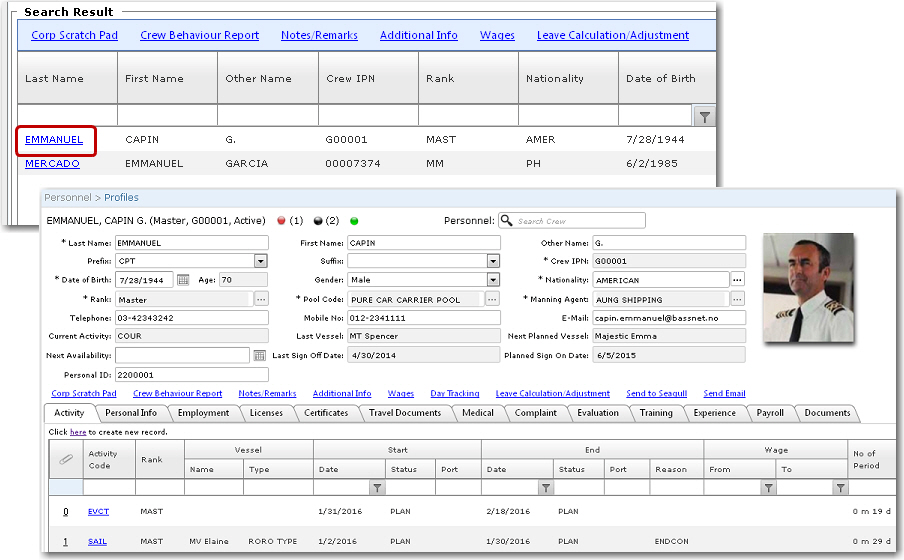
Note: The colored dots at the top of the profile record indicate the following:
-
Red - That the crew member has a crew behaviour report lodged against him. The number displayed next to the red dot shows the number of crew behaviour reports recorded for the crew member. Clicking this dot will open up the Crew Behaviour Report screen for the crew member.
-
Black - That the crew member has had a medical incident. The number displayed next to the black dot shows the number of medical incidents recorded for the crew member. Clicking this dot will open up the Medical Incident tab on the Medical and P&I screen for the crew member.
-
Green - That the crew member has been proposed for a promotion.