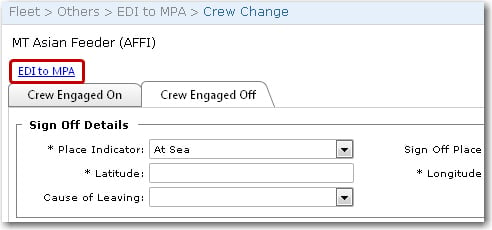To carry out a crew change in the agreement:
1. From the HR Manager main menu, click EDI to MPA under the Fleet menu.
2. The EDI to MPA screen will be displayed. From the screen, click the Crew Change link.
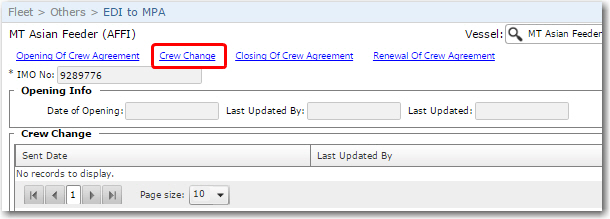
3. The Crew Change screen is displayed. Use the Vessel search field to search and select the Vessel for which you want to perform a Crew Change. The results of your search will be displayed on the screen.
4. The Crew Engaged On tab allows you to add crew members who are signing on to the Vessel while the Crew Engaged Off tab allows you to remove crew members who are signing off from the Vessel.
5. To indicate crew members who are signing on in the Agreement, under the Crew Engaged On tab, click New. Here you will need to select each crew member listed in red. These are crew members for which SAIL activities have been created for this Vessel with dates falling after the agreement date.
6. Specify the place where the crew member was engaged to work onboard this vessel. Include the Latitude and Longitude of the place as well. You can also update any of the crew member's details by clicking the crew member record and entering information under the Crew Details, NOK Details and Sign On Detail tabs. Ensure that you have completed all mandatory fields.
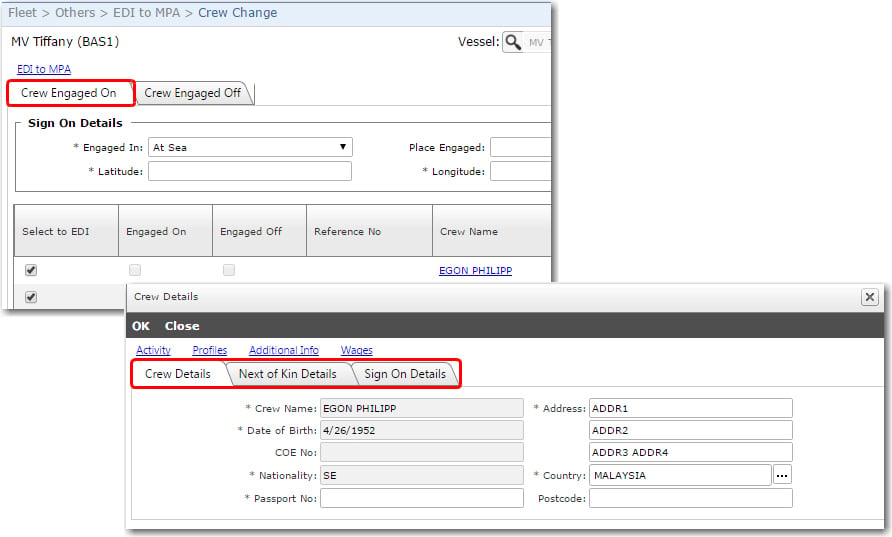
7. Click OK after making your changes. Ensure that none of the crew members are displayed in red under this tab. You will only be able to generate the XML once you have completed entering all details in the mandatory fields.
8. To indicate crew members who are signing off in the agreement, under the Crew Engaged Off tab, click New (if you have not already done so). The list of crew members who are currently onboard the Vessel will be displayed. Before you can sign off any of the crew members, you must ensure that their End Status under the Crew Activity header has been set to 'Confirmed'. Select the check boxes of the crew members signing off, under the Select to EDI column.
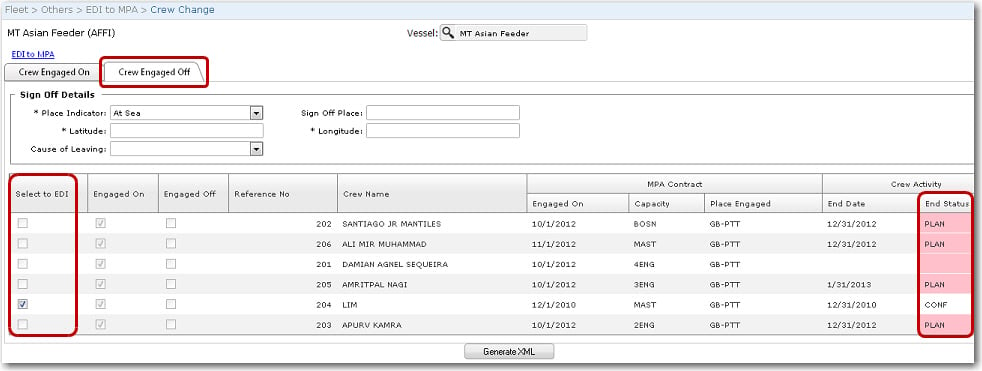
9. Enter the Sign Off Details for the batch of crew signing off. Select the Place Indicator, enter the Sign Off Place along with the Longitude and Latitude, if required. Then, in the Cause of Leaving field, select the reason they are signing off.
10. Click the Generate XML button to save and generate the agreement to an XML file which can later be sent to the MPA. Your record will now be successfully saved.
11. Click the EDI to MPA link from the screen and then, on the EDI to MPA screen, you will be able to see a summary of this contract.