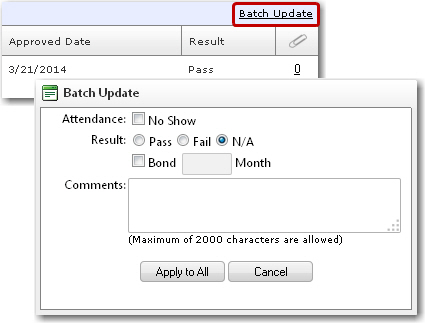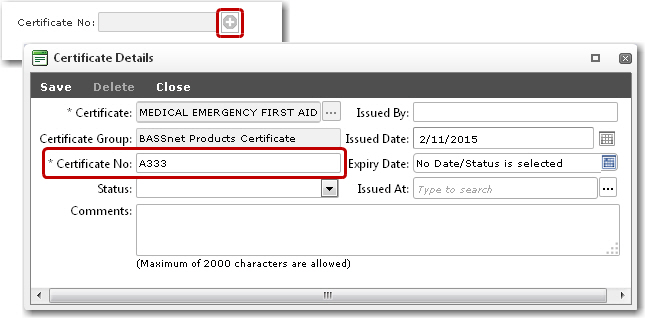To see an overview of planned training events:
1. From the HR Manager main menu, click Training Events under the Training module.
2. The Training Events screen will be displayed. Click a training center in the listing to open its Training Event Detail screen.
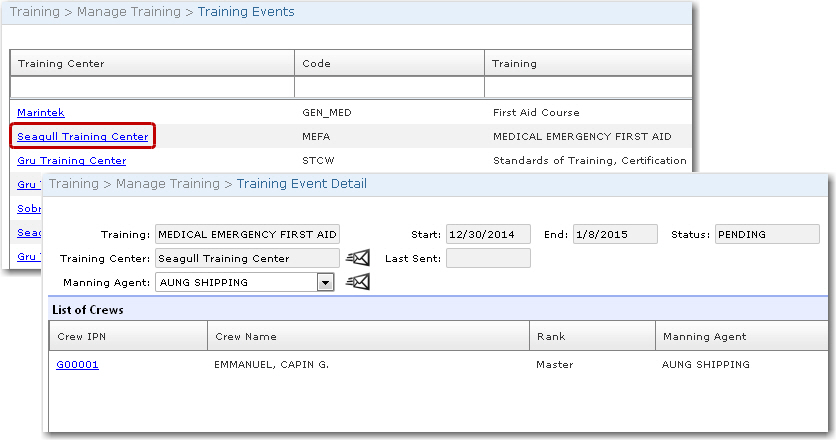
3. On the Training Event Detail screen, all the crew members who will be participating in the training event will be listed. Click a crew member record to view further information:
|
Field |
Description |
|
Details tab |
|
|
Attendance |
Select 'No Show' if the crew member did not attend the training. If the crew member is to be bonded to the company due to the training, then select 'Bond' and enter the number of months he is to be bonded. |
|
Result |
Select the 'Pass', 'Fail' or 'N/A' radio button according to the crew member's result of the training. |
| Certificate No |
Click the '+' icon to launch the Certificate Details pop-window and then enter the training certificate number in the Certificate No field. Click Save once done.
Note: The '+' icon in the Certificate No field will only appear if the training has been tied to a certificate in the Training Register. |
|
Comments |
Enter any relevant comments pertaining to the training. |
|
Crew |
The name of the crew member who attended the training. |
|
Manning Agent |
The name of the crew member's manning agent. |
|
Email icons |
Click the email icon to send an email to the crew member and/or the crew member's manning agent to inform them of the training. |
|
Last Sent |
The fields will be automatically populated by the date of when an email was last sent to the crew member and/or manning agent. |
| Feedback tab | |
|
Comments |
Enter any relevant feedback regarding the training. |
|
Suggestion |
Enter any suggestion to improve the training, if any. |
|
Rate |
Select the rating of the training. |
Note: The Attendance, Result and Certificate No fields can only be edited after the training has begun.
4. Under the Cost tab, click the '+' icon to specify the costs that will be incurred for the purpose of attending the training. Enter the following information and click OK once done:
|
Field |
Description |
|
Cost |
Use the Lookup function to select the cost element. Only cost elements that have the Training check box selected in the Cost Elements Register will be listed in the Cost Element pop-up window. |
|
Date |
Use the calendar function to select the date that the cost is incurred. |
| Currency |
Use the Lookup function to select the currency in which the cost is incurred. |
|
ROE |
Enter the rate of exchange. |
|
Amount |
Enter the amount of cost that is incurred. |
|
Amount (USD) |
The field will automatically reflect the amount that is entered in the Amount field. |
|
Receipt No |
Enter the receipt number, if any. |
|
Charge To |
This field gives you the option to charge the cost incurred to the company, crew member, sign on vessel, sign off vessel or none. |
|
Reimburse To |
This field gives you the option to reimburse the cost to the company, crew member, agent or none. |
5. Click Save to save all the information you have entered.
Note: You can also click the Batch Update link to batch update the Attendance, Result, Comments and Bond details and for all crew members attending the training. Click Apply to All to update the information in one go.