To generate a report:
1. From the HR Manager main menu, click the Crewing, Payroll or Provisions and Bonded Stores category under the Reports menu.
2. The Reports screen of the selected category will be displayed. All available reports that can be generated will be listed under the selected category. Click the expand icons to expand the category and sub-categories, if any, to locate the report that you want to generate.
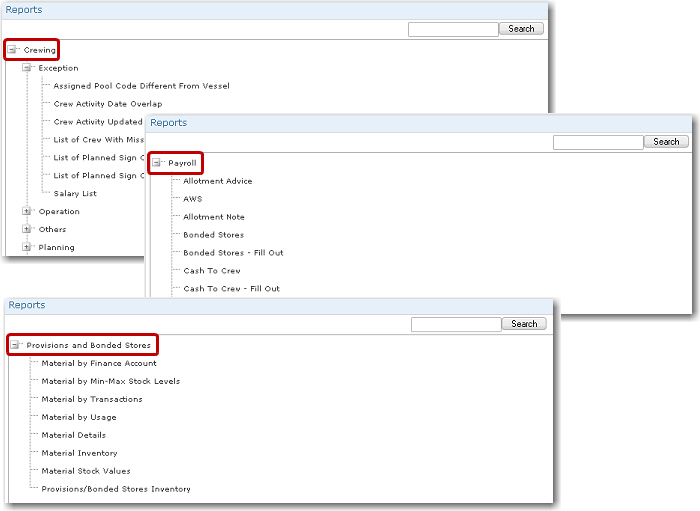
Note: You can also use the Search feature to quickly search for a particular report.
3. Click the report that you want to generate. The report filters screen will be displayed where you can specify your criteria to filter the data that will be displayed in the report. This is a very important step in the report-generation process.
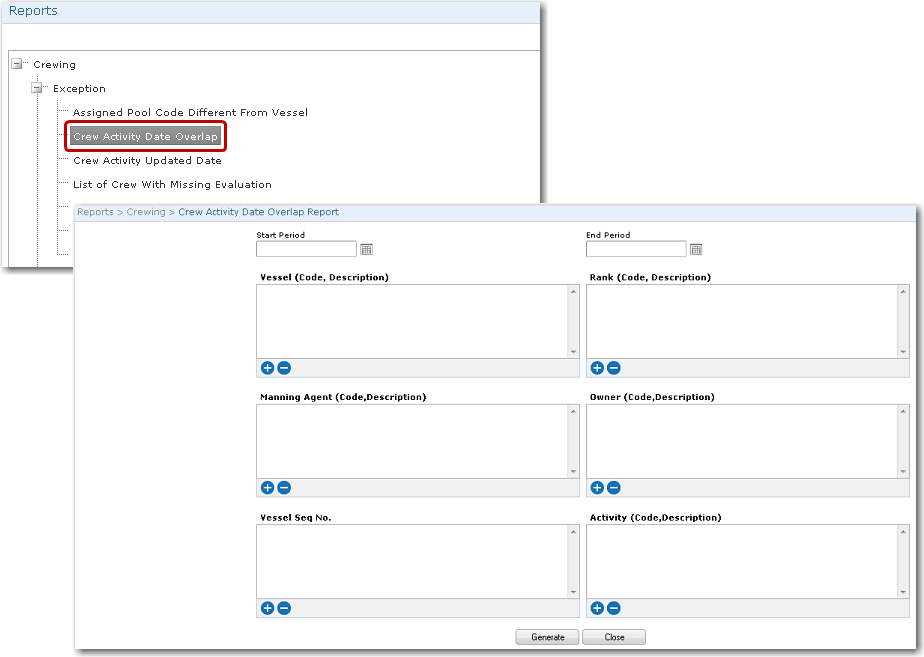
4. Each report will contain different report filters. For example, this Crew Activity Date Overlap Report allows you to filter the data that will appear in your report, according to Vessel code, Rank code, Activity code and so on. To enter criteria in any one of the filters, click the '+' icon to open the Lookup window from which you can make a selection.
5. After you have finished entering the relevant details in the report filters, click Generate.
6. The report will then be generated based on the report filters you have specified.
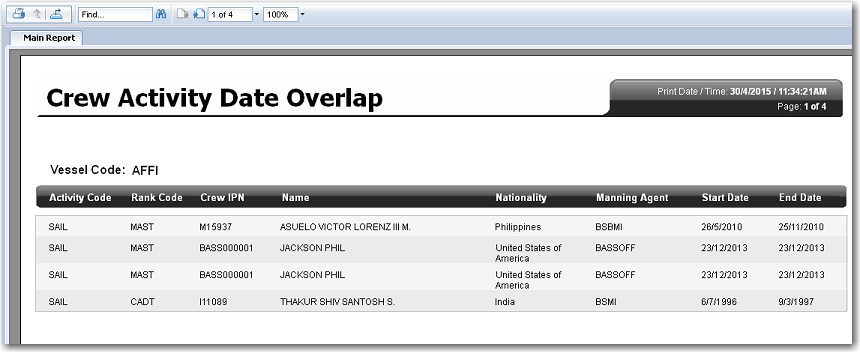
You can now choose to export the report to a specific file format or to print it out.