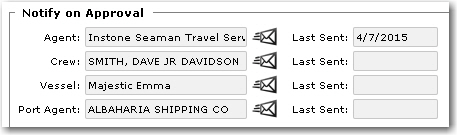To approve a travel plan submitted by a travel agent:
1. From the HR Manager main menu, click Requests under the Travel menu.
2. The Requests screen is displayed. Under the Travel Request tab, a list of travel requests which have been made in the System will be displayed. Click a travel request record to be directed to its Travel Request screen.
3. On the Travel Request screen, click the Travel Alternates & Comparison link. The Travel Alternates & Comparison screen will then be displayed.
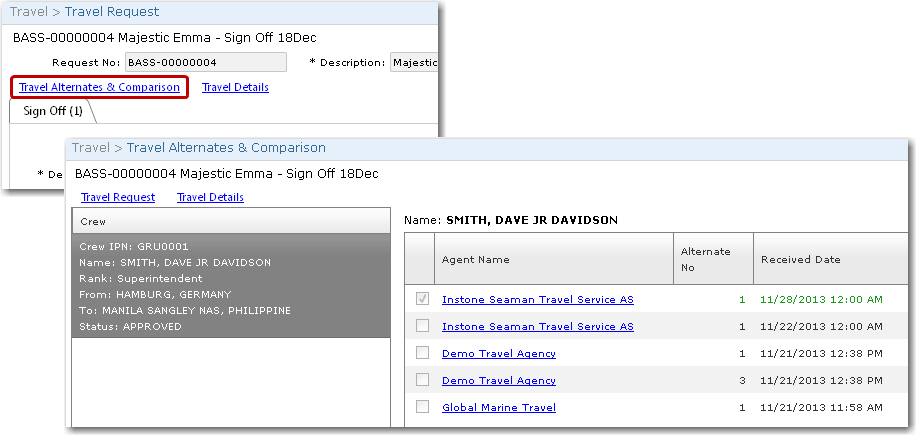
4. The Crew table on the left panel of the screen displays the crew members travelling in the same travel request. Each crew member can have different travel alternates. Clicking on a crew member enables you to view the various travel alternates sent by the travel agents from whom you had requested travel booking quotations.
5. The lowest fare will be automatically displayed in green, enabling you to compare at a glance which travel agent has made the best offer. The values displayed will be automatically converted to the System's base currency.

Note: The Version column tracks the version of the travel itineraries sent by the travel agent. A version number greater than '1' indicates that a change has been made. If you have modified your initial travel request and re-sent it to the travel agents, then once the travel agent sends back an amended itinerary, it will be tracked as version '2'.
6. You can click on a travel agent record to view the flight arrangement of the travel as prepared by the selected travel agent:
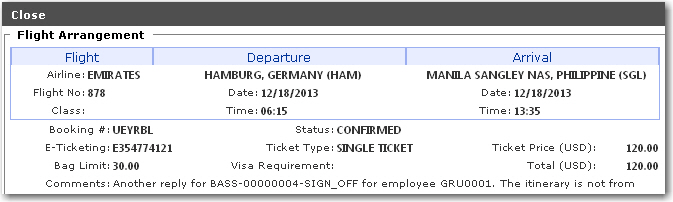
Field |
Description |
Airline |
The airline suggested for use by the travel agent. |
Flight No. |
The flight number of the suggested flight. |
Class |
The travel class that will be used. |
Departure |
The departure airport. |
Departure Date and Time |
The date of departure and the departure time. |
Arrival |
The arrival airport. |
Arrival Date and Time |
The date of arrival and the arrival time. |
Booking # |
The booking number for this travel plan. |
E-Ticketing |
The e-ticket number for this booking, if any. |
Bag Limit |
The baggage allowance for the flight. |
Status |
The status of the flight booking, whether it is a confirmed or wait-listed booking. |
Ticket Type |
The type of ticket, whether it is a single or return ticket. |
Visa Requirements |
The visa requirement that is applicable for this travel, if required. |
Ticket Price |
The ticket price for the travel. |
Total (Base Currency) |
The ticket price, in the base currency of the System. |
| Comments | Comments relating to this travel booking, if any. |
7. Click Close once done.
8. After you have made your decision on which travel agent to use, select the check box next to the travel agent and click the Approve button.
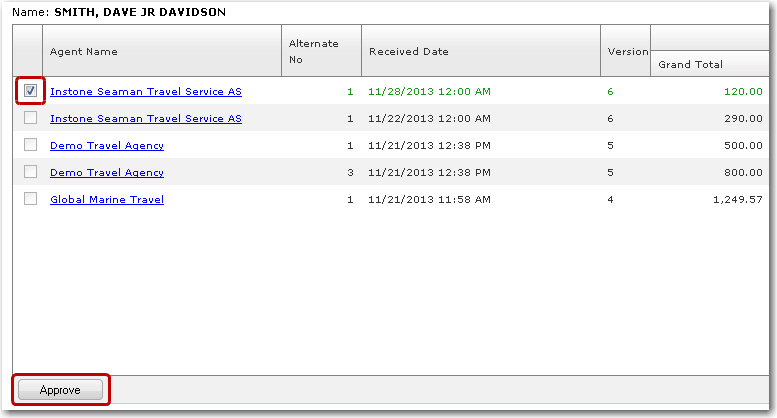
9. In the Notify on Approval section, you can click the email icons at the respective fields to notify the travel agent, crew member, vessel and port agent regarding the approval. The Last Sent fields will display the dates the emails were sent.