To enter details of a member's wage:
1. From the HR Manager main menu, click Profiles under the Personnel menu.
2. Ensure that the crew profile of which you want to create wage details has been loaded. Use the Personnel search field to search and select the relevant crew profile.
Note: To use a previously saved list of crew, click the search icon in the Personnel search field to use the Personnel List feature on the Simple Search window. Use the drop-down function to select and load a list from the Personnel List section and click a crew member from the Search Result section to view his profile.
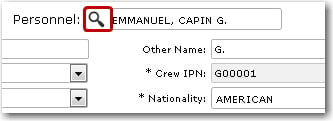
3. After you have loaded the crew profile record, click the Wages sub tab under the Payroll tab.

4. Click the 'Click here to create new record' link to create a new wages record. You have three options here:
a. Use an existing CBA Scheme - In the CBA field, use the Lookup function to select the CBA scheme this crew member is tied to. The rest of the fields in this row will be automatically populated based on the CBA selected. If you have selected to use a CBA scheme, you will not be able to edit the records that are displayed under the Wages Details tab as they are displayed based on the CBA scheme selected.
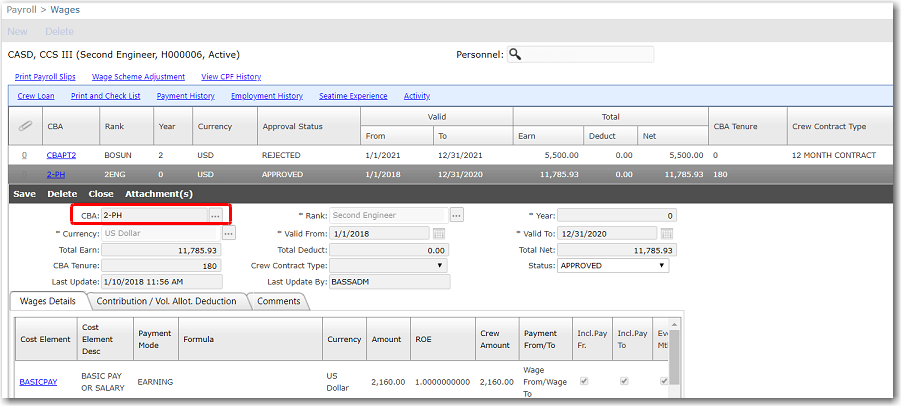
Note: If the current CBA attached to a crew member is listed as 'Expired', you would then need to select and add a valid CBA instead.
b. Create new details - Specify the details in the individual fields as needed. Create all Cost Element details under the Wages Details tab.
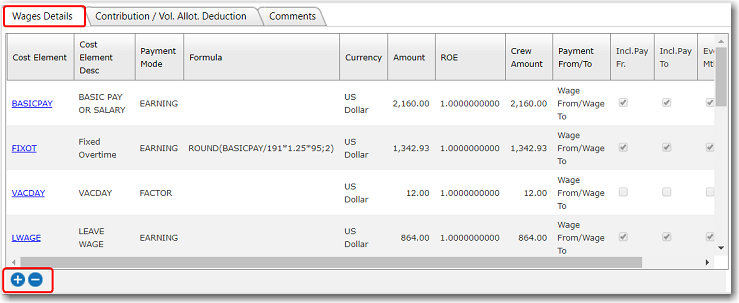
c. Copy from a CBA Scheme - In the CBA field, click the Lookup function. In the CBA Lookup window, a list of available CBA codes will be displayed. Select a particular CBA code whose details you want to copy. Then, select the Copy Content Only check box. Click Select to save your selection and close the Lookup window. All the details from this CBA will be displayed in the table. Make your changes as required under the Wages Details tab.
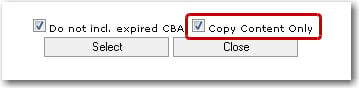
5. The Wages Details tab displays Cost Element information based on the CBA you have selected (if you have selected to use a CBA scheme). You can add more cost elements to this crew member's wage record by clicking the '+' icon at the bottom of the table. The Cost Elements window will be displayed. Make your selection and then click OK. The selected Cost Element will then be listed in this table. Click the Cost Element record to make changes to the fields as required:
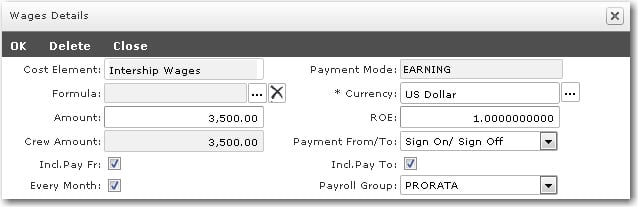
From the Payment From/To drop-down list, select whether payment is to be calculated based on the Sign On/Sign Off dates or based on the Wages From/To entry of the Activity.
The Include Pay From and Include Pay To check boxes, if selected, enable you to include payment for the sign on and sign off dates.
Selecting the Every Month check box indicates that the crew member is to receive pay every month for the length of the activity excluding the Pay From and Pay To dates.
The Payroll Group column enables you to select if the wage is to be pro-rated based on the number of working days or if it is be based on a daily rate or if full wage is to be given.
6. Click OK once done and move on to the Contribution/Vol. Allot. Deduction tab.
7. Under the Contribution/Vol. Allot. Deduction tab, a list of contributions and voluntary allotments that is to be made by this crew member is displayed. This information is retrieved from the Contribution/Allotment Deduction Register. To overwrite the current contribution/allotment amount, click the Contribution record to open the Contribution/Vol. Allot. Deduction Details window. Then, select the Overwrite check box and enter the Employee and Employer contribution amount manually. Use the Comment field to enter comments relating to the contribution. The From and To fields allow you to select validity periods to indicate multiple contributions/allotments at different periods.
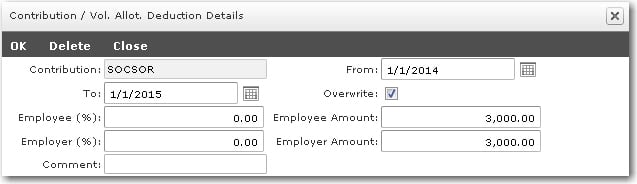
Note: A back-end configuration is available to disable the Overwrite check box (by entering the contribution code in the secondary value of the config).
8. Click OK once done and move on to the Comments tab. The Comments tab allows you to enter any comments pertaining to this wage record.
9. Click Save to save all your entries.