To enter the next of kin details of a crew member:
1. After you have entered the Address details of the crew, click the Family sub tab.
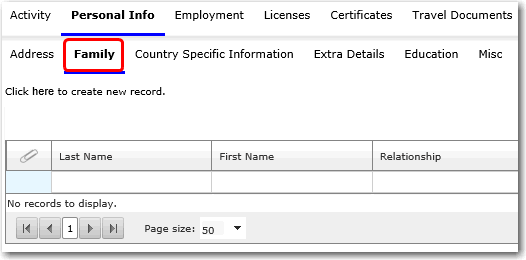
2. Click the 'Click here to create new record' link to create a new family record. On the Personal Info - Assign Family window, enter the relevant details in the following fields:
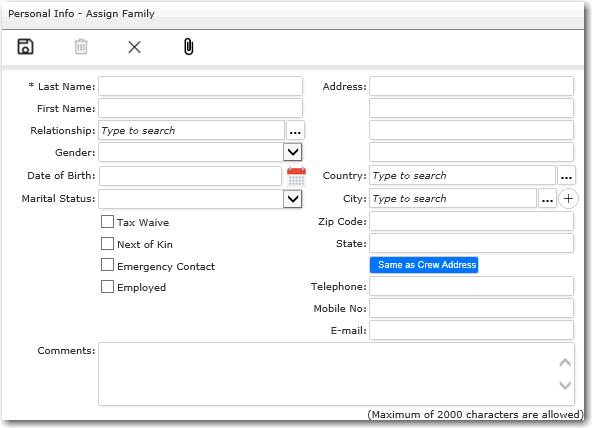
Field |
Description |
Last Name |
Enter the surname of the crew member's family member. |
First Name |
Enter the first name of the crew member's family member. |
Relationship |
Enter the crew member's relationship to his family member. |
Gender |
Use the drop-down function to select the gender of the family member. |
Date of Birth |
Use the calendar function to select the family member's date of birth. |
Marital Status |
Use the drop-drop function to select the family member's marital status. |
Address |
Enter the family member's address. |
Country |
Use the Lookup function to select the family member's country of residence |
City |
Use the Lookup function to select the family member's city of residence. If the city is not available in the City Lookup list, you may directly create a new City code by clicking the '+' icon next to the Lookup function. |
Zip Code |
Enter the zip code of the family member's address |
State |
Enter the state in which the family member resides. |
Telephone |
Enter the family member's telephone contact number. |
Mobile No |
Enter the family member's mobile phone contact number. |
Enter the family member's e-mail address. |
|
Comments |
Enter any additional comments or information pertaining to this family member. |
Tax Waive |
Select the check box to indicate that the family member is waived from tax. |
Next of Kin |
Select the check box to indicate that the family member is the crew member's next of kin. |
Emergency Contact |
Select the check box to indicate that the family member is the crew member's emergency contact. |
Employed |
Select the check box to indicate that the family member is employed. |
Note: The Same as Crew Member button allows you to copy from the previously entered crew member address details under the Address sub tab.
3. Move on to the Insurance Details section:
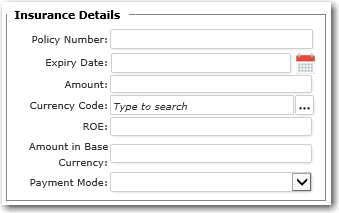
Field |
Description |
| Policy Number | Enter the crew member's insurance policy number. |
| Expiry Date | Use the calendar function to select the expiry date of the insurance policy. |
| Amount | Enter the insurance premium amount. |
| Currency Code | Use the Lookup function to select the currency in which you have entered the amount. |
| ROE | The rate of exchange will be automatically populated by the system based on the currency selected. This is the rate of exchange of the currency selected as against the base currency of the system. |
| Amount in Base Currency | The amount in your system's base currency will be automatically calculated and displayed. |
| Payment Mode | Use the drop-down function to select the payment mode of the insurance premium. |
4. Click Save after you have completed your entries. You can now proceed to the Country Specific Information, Extra Details, Education, Misc sections and also proceed to attach a photo of the crew member.