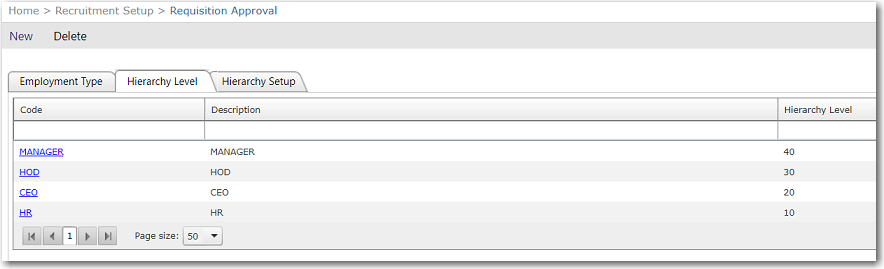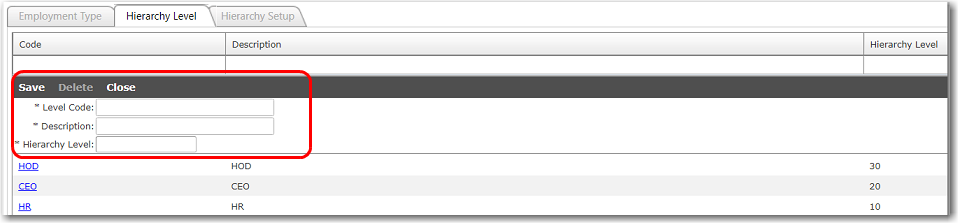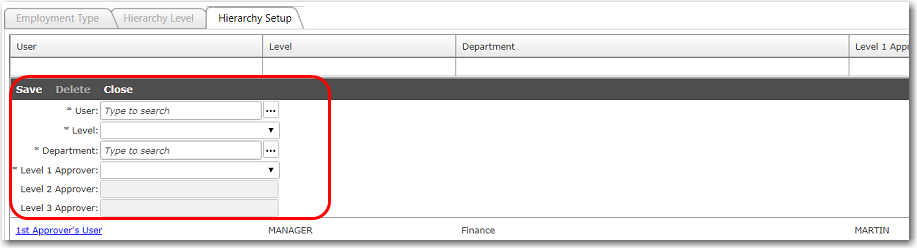To setup employment types in the system:
1. From the HR Manager main menu, click Requisition Approval under the Home - Recruitment Setup sub menu.
2. On the Requisition Approval screen, click the Employment Type tab:
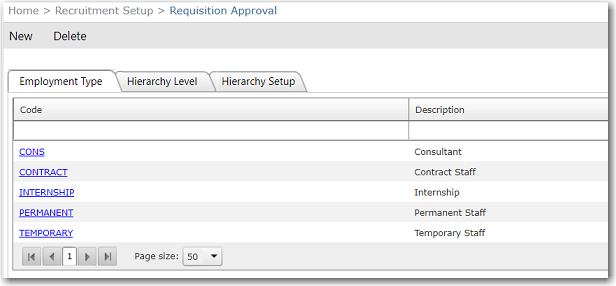
3. To create a new employment type, click New.
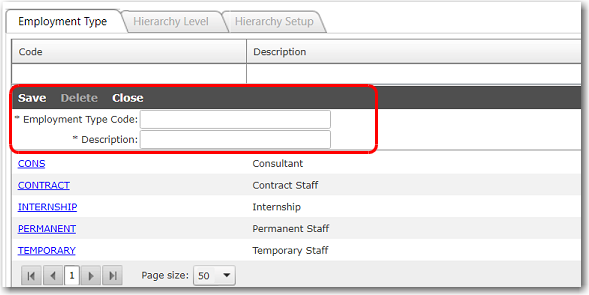
Field |
Description |
Employment Type Code |
Enter a suitable code for the employment type, i.e. CONTRACT for contract employees. |
Description |
Enter a description for this type of employment. |
4. Click Save after you have completed your entries.
To edit an employment type, click the Code, make the changes and click Save.